1. Introduction
The Culture Counts platform supports external data imports through its ‘Data Imports’ feature. Using this feature, response data collected using paper surveys or other survey platforms can be imported into Culture Counts. Importing your external data allows you to benefit from Impact & Insight Toolkit (Toolkit) reporting.
2. Preparing to import from an external source
First, create a new evaluation and set up your survey in the Culture Counts platform. The survey should include the questions you want to import into the platform. Data collected externally to Culture Counts needs to be collected using the same question format as the survey on the platform. For example, if your paper survey had a multiple-choice question, this should be reflected in the survey in the Culture Counts platform. This is critical to ensure the data can be imported correctly, as well as ensuring your data is valid for use in Toolkit reports.
Once you have prepared the survey in Culture Counts that you want to import data to, you will need to:
- Access the Summary page of the survey
you’re importing into
- Scroll down to ‘Data Imports’
- Click ‘Download data template’

The import template is a CSV file containing all the questions included in your Culture Counts survey; this is where you will enter the data you wish to import.
3. Populating the import template
We recommend opening your CSV import template and inputting your data in Excel. You can find support using Microsoft Excel on the Microsoft Support Page.
In the template, each respondent has their own row, and each question has their own column. To populate the template, enter each response in the correct cell.
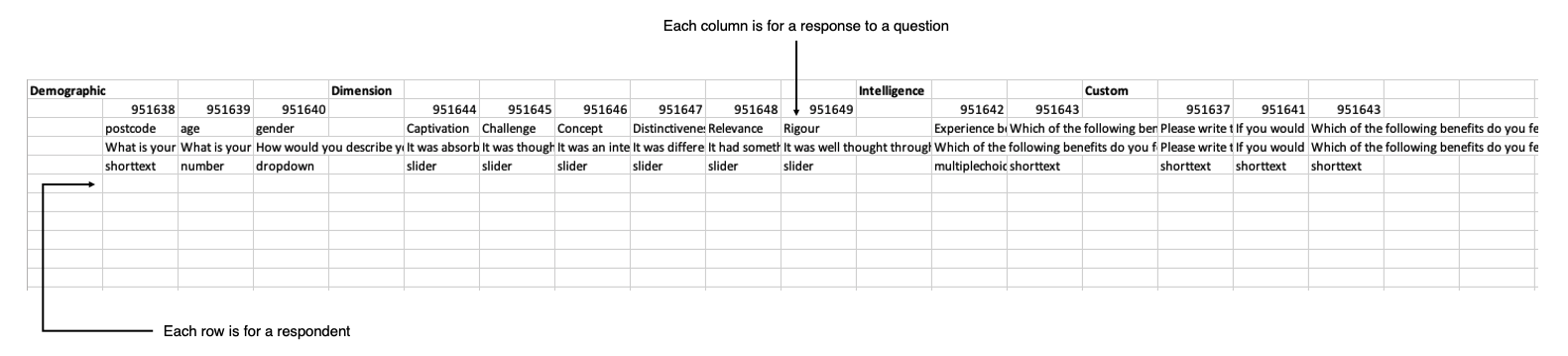
If you are importing from a paper survey, we strongly recommend you read the guidance on using paper surveys to ensure that you are interpreting the results accurately.
If you are importing from another survey platform, you will need to export the data from there; then, copy the response data across to the correct question column of your import
template.
It is vital each response is in the correct format for the question type. Below, please see how to format your data for different question types:
| Content Type |
Required Format |
Example |
| Slider or Dimension |
Number between 0 and 1, to 2 decimal places. |
0.35 |
| Date |
A date in DD/MM/YY format. |
04/06/20 |
| Yes/No |
Text that exactly matches the ‘yes’ or ‘no’ labels in your survey design. |
Yes |
| Number |
A number adhering to the conditions shown in the survey design (minimum/maximum and allow/don’t allow decimals). |
94 |
| Dropdown |
Text that exactly matches the options available in your survey design. Optional “other” questions need to be entered both as a value in the dropdown column as well as any text they had entered for the
associated text column. |
Car |
| Multiple-Choice |
Text that exactly matches the options available in your survey design. Each selected option needs to be surrounded by single quotation
marks, with the full response surrounded by square brackets. Optional “other” questions need to be entered both as a value in the multiple-choice column as well as any text they had entered for the associated text column.N.B. If an option contains an apostrophe, the option will need to
be wrapped in double quotation marks. For example, I didn’t enjoy it
needs to be inputted as [“I didn’t enjoy it”] rather than [‘I didn’t enjoy it’] |
[‘ice cream’, ‘cake’, ‘jelly’] |
| Short Text and Free Text |
Text which will usually include words but can also include numbers, punctuation and other characters. |
It was incredible – WOW! |
| Email |
A valid email address. |
[email protected] |
Once you’ve finished, remember to save the file as a CSV (we recommend the file format CSV UTF-8) so that Culture Counts can recognise it when it’s uploaded.
4. How to import data
Once you’ve populated your CSV with the data you want to import, select ‘Upload data’ on the summary page for the survey you want the data imported to. This will open up a new window allowing you to:
- Select the CSV you want to import
- Give the data a reference name
- Specify the collection method
- Specify the respondent type
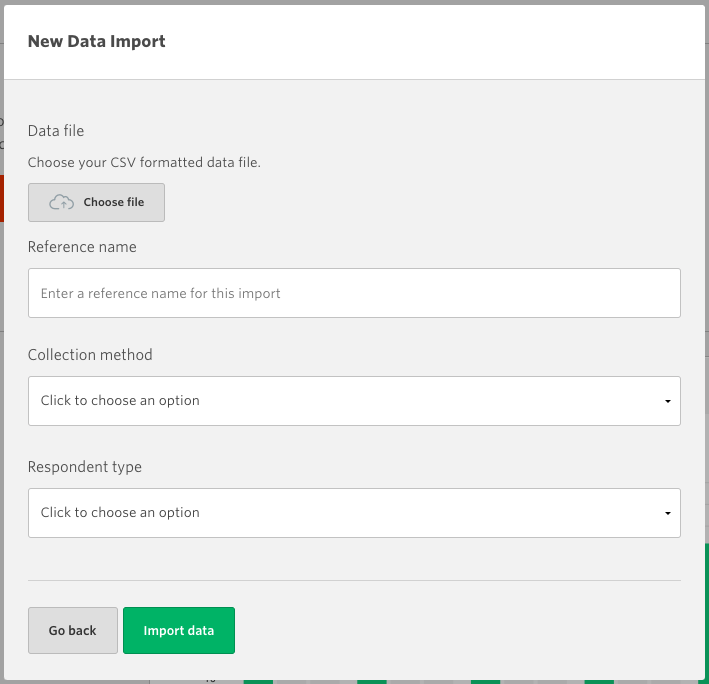
If you’ve followed the steps correctly, you should see a successful import message and you’ll be able to see your data when you reload the page.

If there is any issue with the import, Culture Counts will show an error message next to the data.

5. Dealing with errors
Errors can occur for a variety of reasons, such as there being a mismatch in the question format or questions in the CSV not existing in the survey you are trying to import to. For more details on how to solve the issue, you can click the ‘View error log’ button to see where the system is encountering errors.
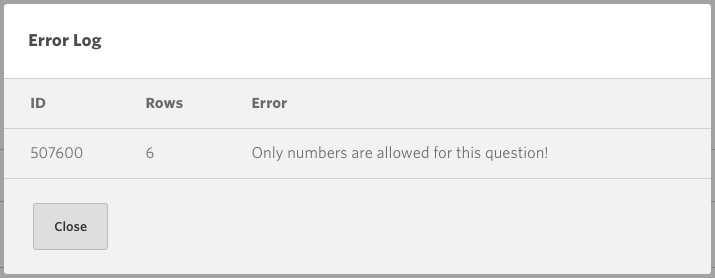
You can return to the CSV file in Excel to correct the error.
If the error persists or you are unsure of how to fix the error, please get in touch with us for more help and support.