1. Introduction
This resource is to guide you in using the Culture Counts to Illuminate Conversion Service offered by Counting What Counts. This service is being offered to make it as easy as we can for you to export Illuminate data from the Culture Counts platform and upload it into Illuminate.
If you are looking for information on the background and development of the service, please look at the corresponding ‘Culture Counts, Illuminate and an all-important Data Conversion Service’ blogpost.
2. Is the Conversion Service for me?
You can use the Conversion Service if you:
- Have used an ‘Illuminate compliant’ evaluation template in Culture Counts to create your evaluation
- Have collected data in the public survey created by the ‘Illuminate compliant’ template and which includes the Illuminate mandatory questions
- Want/need to extract your Illuminate data from Culture Counts in a format that does not require data manipulation to upload to Illuminate
2.1 What preparation work do I need to do?
- Ensure that the relevant activity/event/work is set up in Illuminate[1], in the Events & Surveys section
- From Illuminate, download the ‘offline template’ for the appropriate survey
- Save the downloaded ‘offline template’ as an xlsx file, following Illuminate’s rules regarding file name
3. How do I use the Conversion Service?
Step 1: Request the converted data
Email Counting What Counts with your request for the Illuminate data; to do this most swiftly we will need:
- The full evaluation name or ID number of the evaluation(s) you need data for.
- The Illuminate template you would like the data to match (either 2023-24 or 2024-25).
- Confirmation of the organisation which owns the data.
- The date by which you need the data. Please know that we will aim to provide you with the data as soon as possible, but it is helpful for us to know if you have a particular deadline.
Your request will be responded to by the CWC team with an email containing:
- A spreadsheet for each survey which will include your Illuminate data, excluding missing or incorrect values and formatted correctly.
- An additional spreadsheet which highlights missing or incorrect values in the source data.
- A summary of the survey responses which can and cannot be converted.
Step 2: Upload the converted data
- Open the Illuminate ‘offline template’ which you downloaded from the Illuminate platform earlier.
- Copy and paste the data from the spreadsheet provided by CWC into the offline template. Ensure that the correct data is in the correct column.
- Save the completed offline template as an xlsx file, following Illuminate’s rules regarding file name (the name should be correct if you haven’t changed it).
- Within your Illuminate account, select ‘upload offline template’ and choose your file.
- Wait for Illuminate to upload your data and to present you with a ‘Data Upload Successful’ message
For the most up to date guidance on this, we recommend seeing the guidance available within Illuminate called ‘How to Upload Offline Survey Responses’.
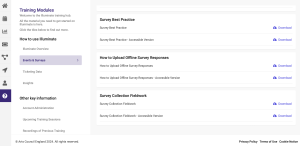
4. Questions and Answers
What happens if my survey has other questions in it which aren’t Illuminate questions?
The survey you are exporting can have as many questions as you like in addition to any Illuminate questions. Only the recommended questions and their responses which are accepted by Illuminate will be converted.
Can I export optional Illuminate questions?
The Conversion Service only works for the recommended Illuminate question set and not the optional survey questions.
What if I have multiple surveys which I would like to convert?
When you email your request, you may request as many surveys and evaluations as you would like. We will require the information set out above for each survey you would like to be converted.
Any further hints or tips?
Less than 100 survey responses
Delete all the 0s in columns B-Q13.1-B-Q13.4 that are in the template downloaded from Illuminate. If there are less than 100 responses to the sheet, Illuminate will raise an error when uploading the file due to the pre-filled 0s up to row 100.
More than 500 responses
If you have more than 500 responses, upload multiple times with less than 500 responses at a time. Otherwise Illuminate will time out with a non-specific error.
Question Order
The columns in the Illuminate compatible csv should be in the same order as the standard Illuminate template xlsx. However, if the Illuminate template differs (optional questions etc.) then manual matching will be required.
Over Character Limit
Cells in B-Q8 that have more than approximately 400 characters will cause an upload error.
Date Formats
B-Q1 (date of event) is filled in by a respondent doing the survey and the date input for surveys is set by the user’s device. If the user hasn’t set a location (specifically in the Chrome web browser), it will default to a US date input for date questions in the survey app.
What support can I get?
If you have not received the ‘Data Upload Successful’ message when uploading, there might have been an error in the data, the formatting of the file itself, or the setup of the event/activity/work on Illuminate. You should check the guidance that is available on the Illuminate platform titled ‘How to Upload Offline Survey Responses’.
If you need 1-to-1 technical support from the Illuminate team, you can contact the Illuminate team directly.
For detailed information on using Illuminate, please see Illuminate’s guidance.