1. Introduction
This guidance document takes you through the Reporting Dashboard 2.0 to conduct further analysis on your survey data and to explore benchmarking opportunities. For information on the background and other context, please see the associated blogpost or the introductory video.
Please know that all data presented in this guidance, along with the accompanying charts, is from erroneous evaluations, based on entirely fictitious arts and cultural works. No ‘true’ organisation’s data is being shown here or having the privacy of their data compromised.
For any questions or feedback about the dashboard, please get in touch with Counting What Counts at [email protected].
2. Overview
The Reporting Dashboard is available to all registered users of the Impact & Insight Toolkit and provides analysis and insight on survey data collected using the Culture Counts platform via the Impact & Insight Toolkit project.
It allows you to group together and compare data collected across multiple different surveys.
The primary uses of the dashboard are:
- Comparing and benchmarking survey results for the Dimensions questions
- Viewing the demographic makeup of the people you have surveyed, when standardised demographic questions are used
The secondary uses are:
- Exporting data collected using our Illuminate-Compliant Templates into an Illuminate-friendly format
- Exploring and applying the available benchmarks
- Analysing responses to your freetext questions (available on request)
All the charts and tables in the dashboard can be downloaded at the click of a button, and a simple PDF benchmarking report can also be created and downloaded.
The dashboard discussed in this document is the second iteration of the dashboard, which was released in December 2024. For information about why and how we have updated the dashboard, please see the associated blogpost.
For any questions or feedback about the dashboard, please get in touch with Counting What Counts at [email protected].
3. Logging in
The dashboard can be accessed via the Impact & Insight Toolkit website. It can be found in two places:
- Hover your mouse over the ‘Log in’ dropdown and click on the ‘Log in to the Toolkit Reporting Dashboard’ button.
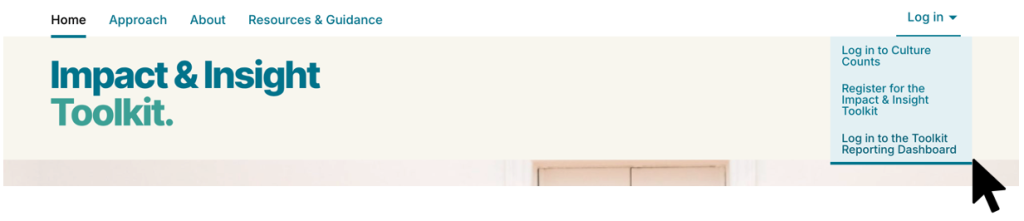
[Option 1 – accessing the dashboard via the ‘Log in’ dropdown]
- Hover your mouse over the ‘Resources & Guidance’ dropdown and click on the ‘Reporting Dashboard’ button.
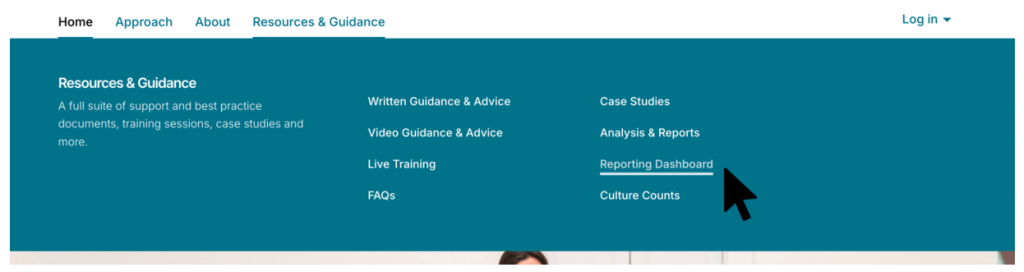
[Option 2 – accessing the dashboard via the ‘Resources & Guidance’ dropdown]
Alternatively, the dashboard can be accessed directly via this URL: https://dashboard.impactandinsight.co.uk/
When prompted to enter a username and password, insert the same username and password which you use to log into the Culture Counts platform.
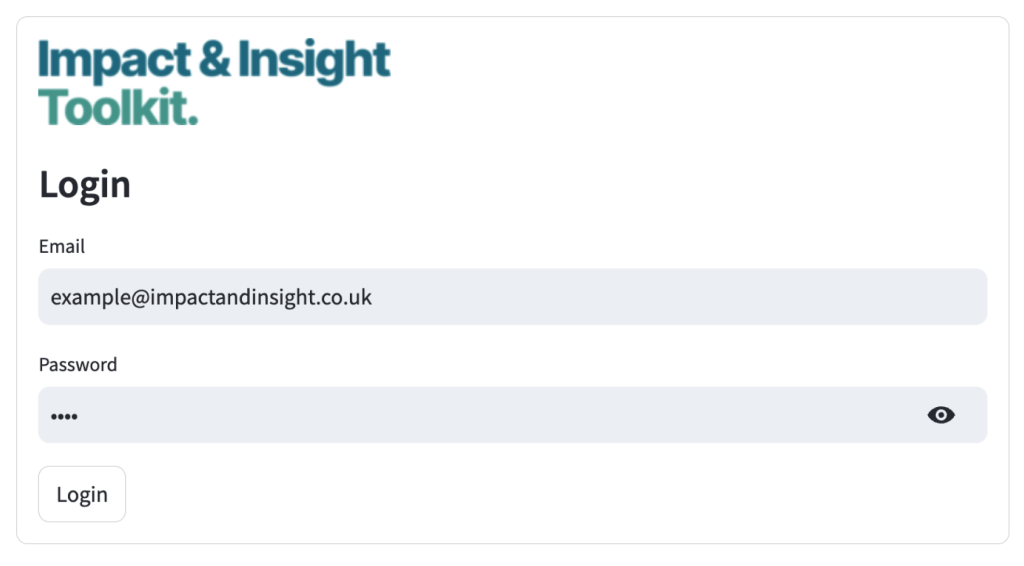
If your account is associated with multiple organisations, you will be presented with an option to choose between them. If not, you will be taken directly to the dashboard.
If you refresh the page after logging in you will be required to log in again.
4. Page Guides
The dashboard contains 8 different pages which are accessible via the navigation bar at the left-hand side of the page. The pages are:
- My Evaluations – contains a list of your evaluations and a few details about them.
- Evaluation Results – contains dimension results and question bank question results for a chosen evaluation
- Public Demographics – contains the demographics of your audiences/attendees/participants, when standardised questions are used
- Dimension Benchmarking – contains analysis of your dimension results compared to benchmarks across a group of evaluations
- Benchmark Selector – contains the available benchmarks which you can apply to your evaluations
- Benchmark Explorer – contains tables and charts for the available benchmarks
- Illuminate Export – contains formatted files from Illuminate-compliant evaluations, which can be downloaded and used for upload to Illuminate
- Thematic Analysis AI – contains a thematic analysis of freetext data using an AI large language model
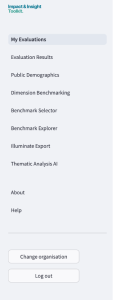
A guide on using each of the different pages follows. In addition to these main pages, there is also an About page and Help page which contain information about the dashboard.
4.1 My Evaluations
This page shows you a list of all the evaluations in the Culture Counts platform for the organisation you logged in with. It includes a table with information about each evaluation. If you would like the list to include any evaluations that have been shared with your organisation then click the ‘Show shared evaluations’ toggle button.
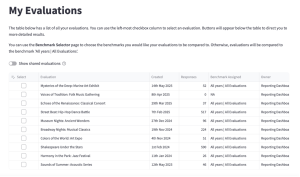
You can select evaluations from the table by clicking in the box to the left of the table.
If you only select one evaluation, you will be presented with three buttons:
- Audience Demographics
- Dimension Benchmarking
- Evaluation Results
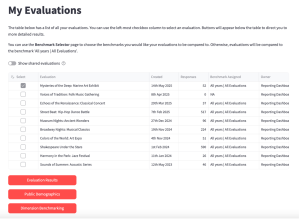
If you select multiple evaluations, you will only be presented with two buttons:
- Public Demographics
- Dimension Benchmarking
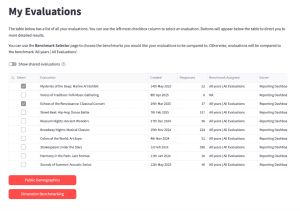
Clicking these buttons will take you to that page in the dashboard and will show data for the evaluations you select.
4.2 Evaluation Results
This page shows your dimension results and question bank question results for the chosen evaluation compared to benchmarks and your other evaluations.
An evaluation must be selected before this page will load. If you didn’t arrive at this page having selected an evaluation from the My Evaluations page, you will first need to select one from the options at the top of the page before you will see any content.
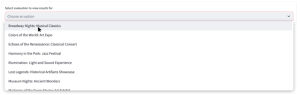
Once an evaluation is selected, the content on the page will load. Any chart on the page can be downloaded, by clicking on the downwards pointing arrow in the top right corner of the chart. You can also resize any of the charts on this page prior to clicking the download button, if you want to change the shape of the downloaded chart. To do this, click and drag on the bottom right-hand side of the chart.
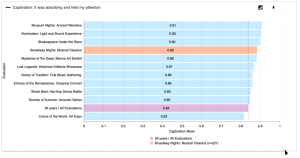
4.2.1 Metadata
The first part of the page shows you information about the evaluation, including:
- When it was created
- The number of survey responses collected
- The benchmark applied to this evaluation
- The artform of the evaluated work…
…And many more.
These details come from both information automatically saved by Culture Counts (e.g., when the evaluation was created) and the tags which you add to the evaluation on the Properties tab in Culture Counts.
By default, the benchmark applied to your evaluation will be taken from all evaluations within the Culture Counts database. You can choose a more specific benchmark to apply in the Benchmark Selector page.
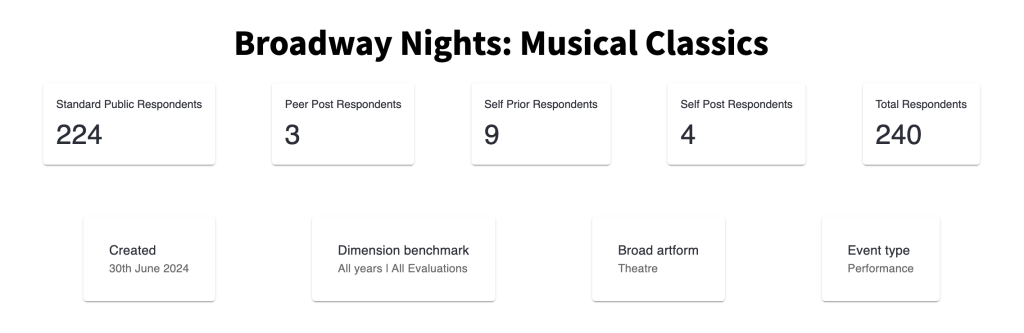
4.2.2 Evaluation Performance Summary
This table shows you your dimension results for the evaluation you selected:
- Dimension – the name of the dimension.
- Responses – the number of public responses for that dimension.
- Average[1] – the mean response for that dimension.
- Margin of Error[2] – the margin of error for that dimension as a percentage.
- Benchmark Percentile[3] – where this dimension result sits compared to other results in the benchmark. A percentile is shown on a scale from 0-100%. A higher percentage means the result is higher compared to other survey results. It is provided as a range, considering the margin of error.
- Interquartile Range[4] – how spread out the responses were for that dimension. The closer the Interquartile Range is to 0, the closer together all the responses were for this dimension.
You can download the table as a CSV by clicking the arrow in the top right.
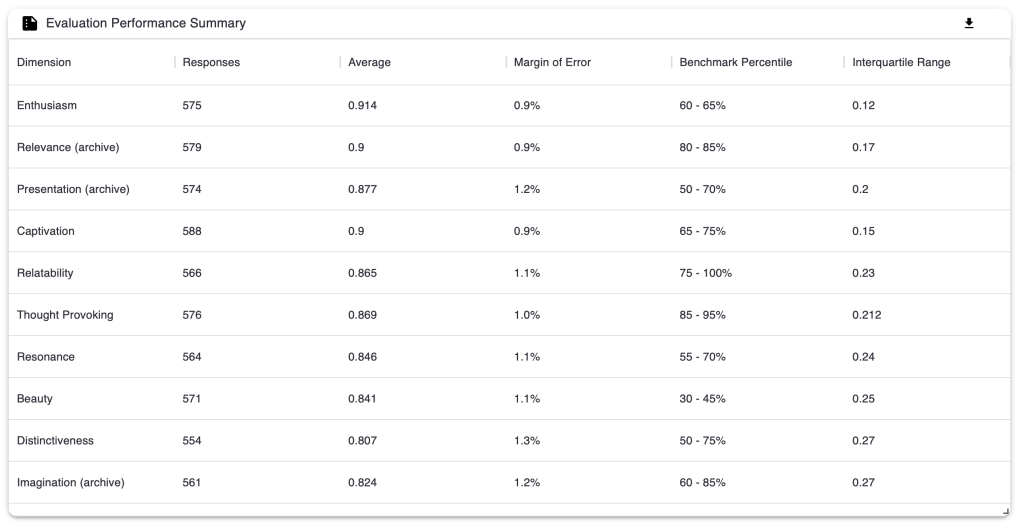
4.2.3 Dimension Question Results
This section has a chart for each dimension in the evaluation, showing the average value for this evaluation compared to all other evaluations from your organisation which have used the same dimension. It also shows you the average value from the benchmark which you have selected from the Benchmark Selector page.
In the diagram below, the orange bar is the result from the evaluation which you selected to view. The purple bar is the benchmark you have selected to compare to. The blue bars are your other evaluations which use this same dimension.
In this example, the evaluation result for the Captivation dimension is higher than most of the other evaluations compared to, as well as the chosen benchmark. There are three evaluations which achieved higher results for this dimension.
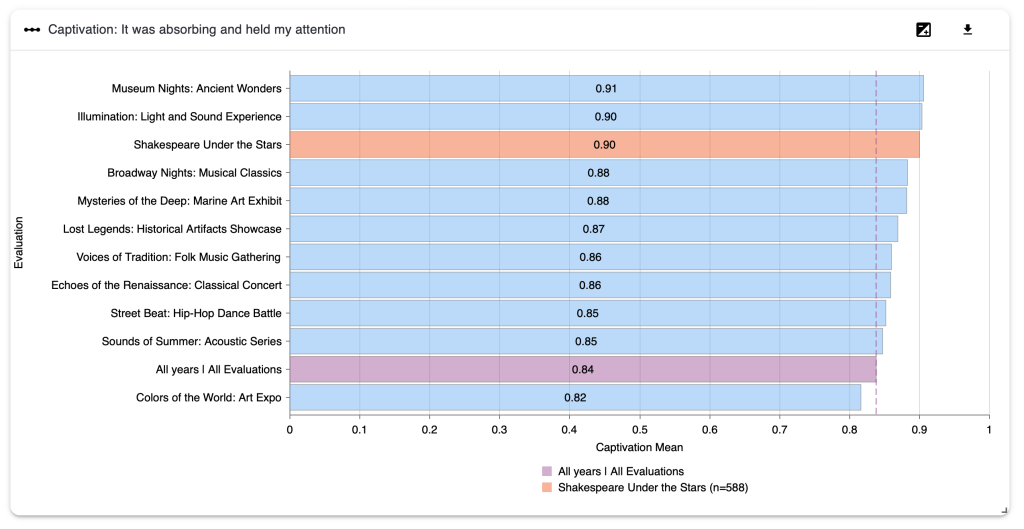
In the upper right of the chart there are two buttons. The left-hand button is a toggle you can click to show the difference between the evaluation results and the benchmark instead of the evaluation result itself. The right-hand button downloads an image file (.png format) of the chart.
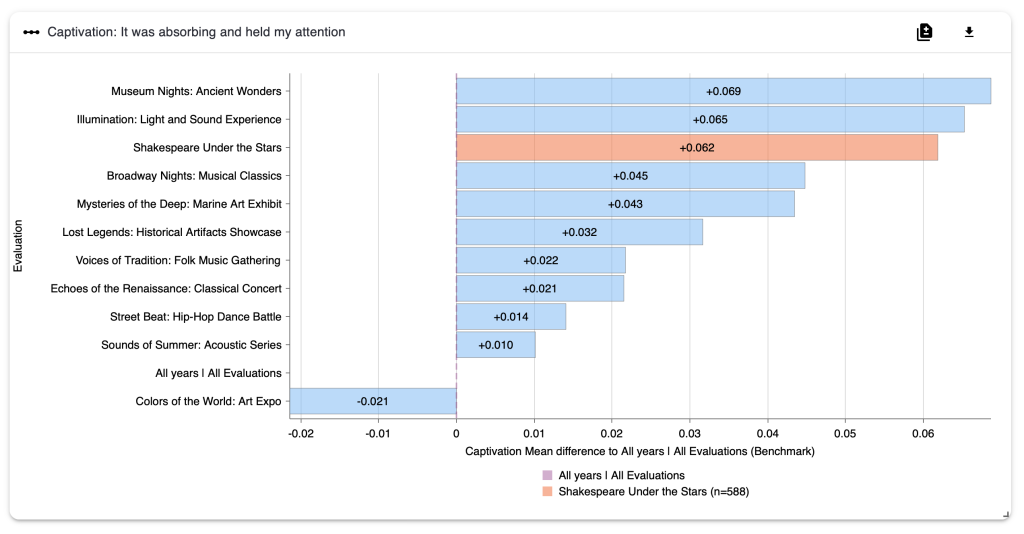
4.2.4 Question Bank Question Results
These charts show the results of any question bank questions used in the evaluation and compare them to the benchmark chosen on the Benchmark Selector page. For example, in the diagram below we are looking at the results for the question ‘How would you rate your overall experience?’. Again, the evaluation whose data is being looked at on this page is in orange, and the benchmark is in purple.
If the differences between your results and the benchmark are statistically significant [5], they will show in the list on the right of the chart. For example, here we can see that whilst 5% more respondents said that their experience was ‘good’ and 2.38% said their experience was ‘neutral’ compared to the benchmark, 7.57% fewer respondents said their experience was ‘excellent’ compared to the benchmark. There were no statistically significant differences for the ‘poor’ and ‘terrible’ categories.
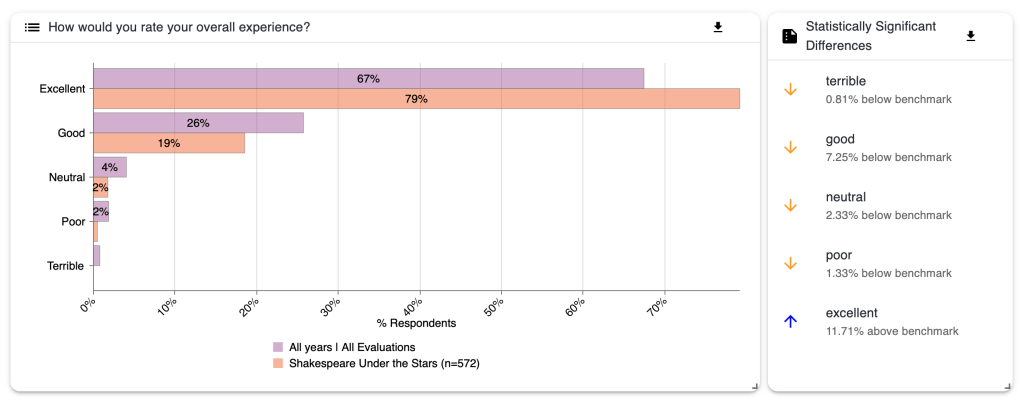
4.3 Public Demographics
This page presents the results of any inbuilt, standardised, demographic questions from one or more evaluations, assuming they are present in your surveys and were used to collect data from members of the public.
Demographic questions relating to the following characteristics will display in the dashboard:
- Age
- Gender identity
- Sex
- Gender same as assumed
- Disability
- Neurodivergence
- Ethnicity
- Socioeconomic status
- Sexual orientation
- Religion
- Country of residence
If you arrive at this page having selected specific evaluation(s) on the My Evaluations page and clicked through, the evaluations you selected will automatically load. If not, you will need to choose one or more from the menu.
4.3.1 Select evaluations menu
You can either select evaluations individually from the list, or you can select a timeframe, and all evaluations created within this timeframe will be selected. If you would like shared evaluations to appear in the list of options then toggle on the ‘Include shared evaluations’ button.
Selecting from the list:
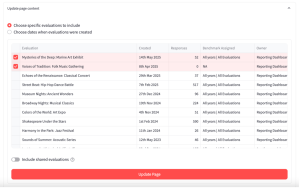
Selecting a timeframe:
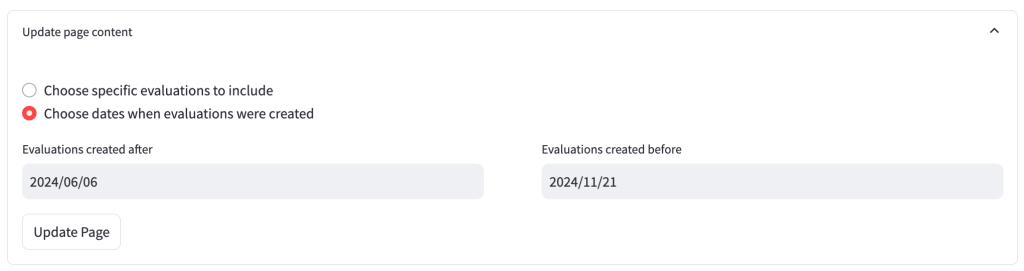
Having made a selection, click the ‘Update Page’ button for your choice to be reflected in the page.
4.3.2 Demographic benchmarks
You can select the demographic benchmark you wish to compare to. The benchmarks available originate from two different data sources:
- ONS: The Office for National Statistics Census 2021
- Impact & Insight Toolkit: Data from other UK-based organisations using Culture Counts and registered for the Toolkit.
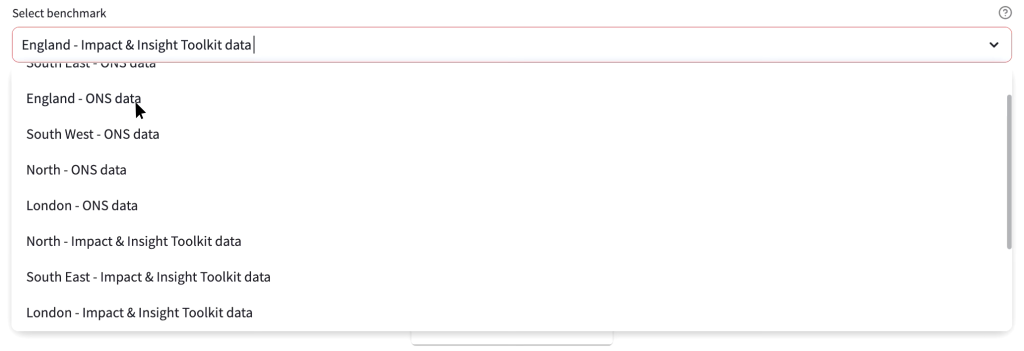
If your organisation is based in a local authority with many other organisations, it is possible that a local authority benchmark will appear as an additional option.
4.3.3 Demographic Charts and Tables
A chart will be displayed for each standardised demographic question present in the selected evaluations.
All the charts are bar charts, with either horizontal or vertical bars, and the components which make up each chart are the same.
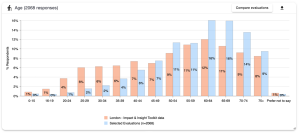
The bars representing the selected evaluations are shown in blue and the bars representing the chosen benchmark are shown in orange. There is a legend on the chart to indicate this.
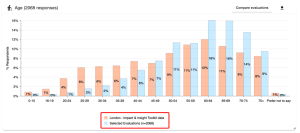
At the top of the chart on the left-hand side, there is a word or short phrase identifying which question the chart relates to, and how many public survey responses are reflected in the chart.
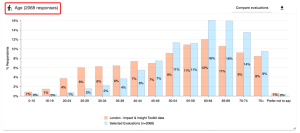
On the right-hand side there is a downward pointing arrow which allows you to download the chart as an image file (.png).
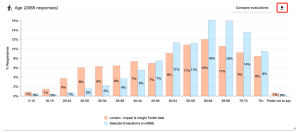
To the left of the ‘download’ button is a ‘Compare evaluations’ button. This takes you to a new page where you can compare results for each of the evaluations you selected individually. See the Compare Evaluations section of the guidance for an explanation on comparing evaluations.
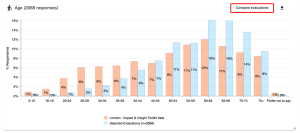
Underneath each chart are two tables of information:
4.3.4 Values Table
This table shows:
- the total number of responses to each option
- the percentage that each option makes up (out of all the responses to the question)
- the equivalent percentage for each option within the chosen benchmark
- whether there is a significant difference between the response percentage and the benchmark percentage or not
If a question contains lots of options, you can use the arrows in the bottom right hand corner of the table to go to the next page.
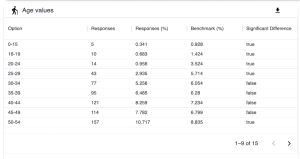
For instance, let’s look at the first option in the table above, ages 0-15.
5 respondents to the evaluations we are looking at said they were aged between 0-15 years old.
This makes up 0.341% of all responses to this question in our selected evaluations.
However, the next column, Benchmark %, shows a figure of 0.928%. This means that the data which fuels the chosen benchmark (in this instance, London Toolkit data) has 0.928% of respondents saying they are aged between 0-15 years old.
When we look at these two figures (0.341% and 0.928%), we can see that there is a difference. Whether this difference is statistically significant or not will be indicated in the final column. If it says ‘true’, the difference is significant; if it says ‘false’, it is not significant.
This information is useful as it may prompt you to consider whether you would expect your selected evaluations to have respondents of a skewed demographic, and why that might be.
4.3.5 Contributing Evaluations Table
This table shows the total number and the percentage of responses each evaluation contributes to the total for that demographic question.
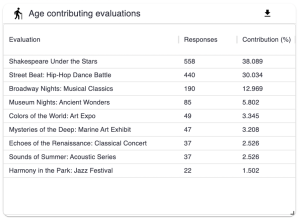
4.3.6 Comparing Evaluations
After clicking the ‘Compare evaluations’ button, you are taken to a new page which focusses on the demographic question selected.
On this page, you can select a specific answer in the chart for that question (e.g., 50-54 for the age question) and see the results for each evaluation.
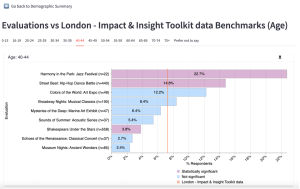
The benchmark is shown as a vertical orange line, and the bars are colour coded to indicate whether the difference to the benchmark is statistically significant. Purple indicates the difference between that evaluation’s result and the benchmark is statistically significant, and blue indicates it is not.
The Data Tables section underneath the chart presents the data in three tables. Hover over each table and in the top right-hand corner three icons will appear giving you the option to download the data as a csv. file, search the table and enlarge the table to fullscreen.
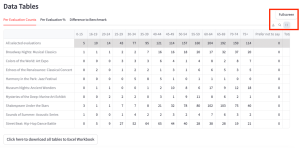
Per Evaluation Counts
The number of responses for each specific answer from each evaluation. The total for all selected evaluations is also included.
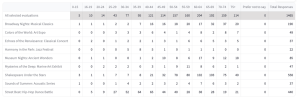
Per Evaluation %
The percentage of respondents that gave each specific answer for each evaluation. The total percentages for all selected evaluations and for the chosen benchmark are also displayed.
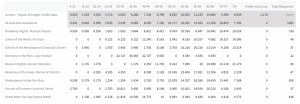
Difference to Benchmark
The difference between the percentage for a specific answer in an evaluation against the percentage for the chosen benchmark. Any significantly different results are ticked in the table.
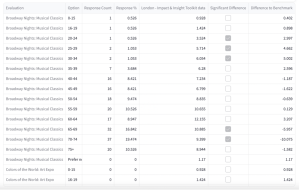
You can go back to the page you came from by clicking on the ‘Go back to Demographics Summary’ button in the top left-hand side of the page.
4.3.7 Statistically significant results
Here is a summary of statistically significant results.
It shows how many statistically significant results there were for each of the questions on the page. It also allows you to view what those results are and the difference to the selected benchmark.
The results can be downloaded as a csv. file by clicking the downward arrow button in the top-right hand corner of the chart.
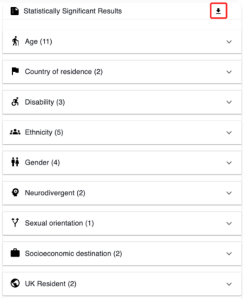
By clicking on one of the downward arrows on the chart, you can expand the selection to see the individual results.
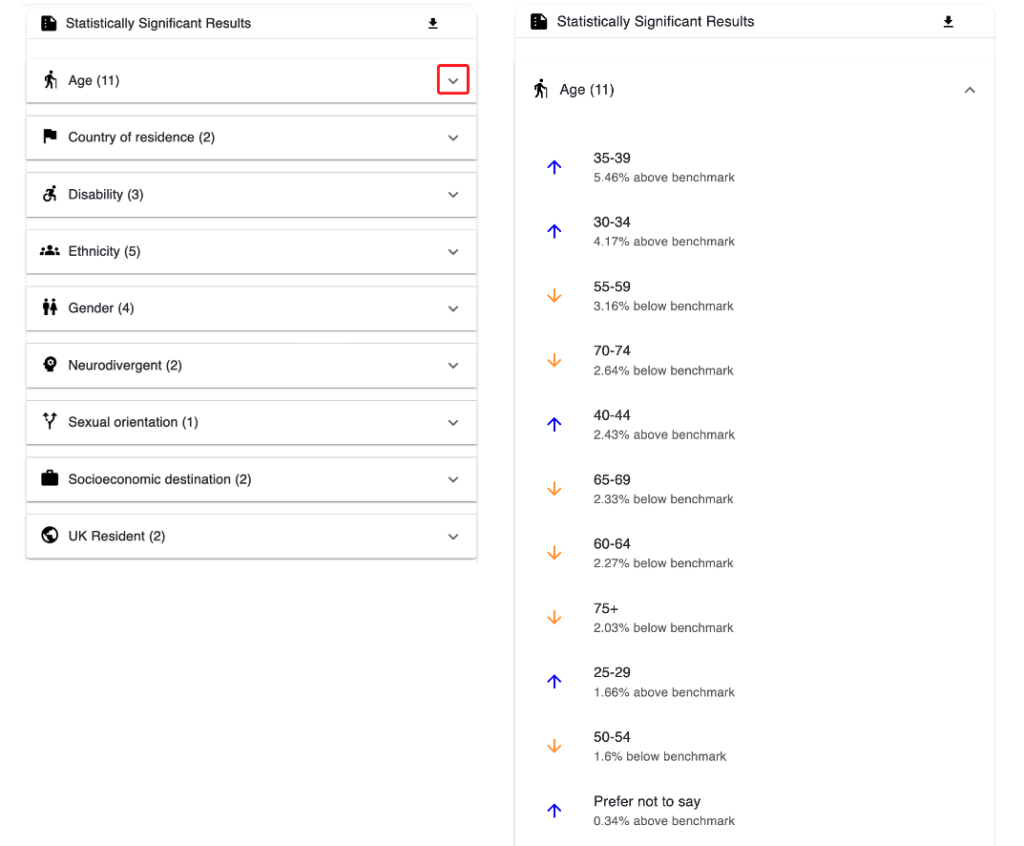
4.4 Dimension Benchmarking
This page focusses on analysing results of the dimension questions by comparing them to benchmarks.
The reason for comparing dimension results to benchmarks is because we know from research and experience that people (audience members, participants etc.) respond differently to the dimension questions when they are experiencing different types of work.
By selecting a benchmark which is specific to the type of evaluated work, you can account for the differences between the type of work and therefore make fairer comparisons across your different evaluations and for the different dimensions.
This allows you to make more accurate assessments about which of your chosen dimensions you are achieving more than others.
Therefore, to get the most out of the analysis on this page, we recommend that you select benchmarks which are relevant for your works. This might look like selecting the ‘type: participatory’ benchmark if your evaluated work was of the participatory type, or the ‘broad artform: dance’ benchmark if your evaluated work was dance. See the Benchmark Selector page on how to do this.
To use this page:
- Choose the evaluations you would like to analyse
- Filter the dimensions you wish to include in the analysis
Once you’ve done this, you can view the benchmark-focussed analysis.
4.4.1 Select evaluations menu
From the menu, you can either select evaluations individually from the list or you can select a timeframe, and all evaluations created within this timeframe will be selected.
Selecting from the list:
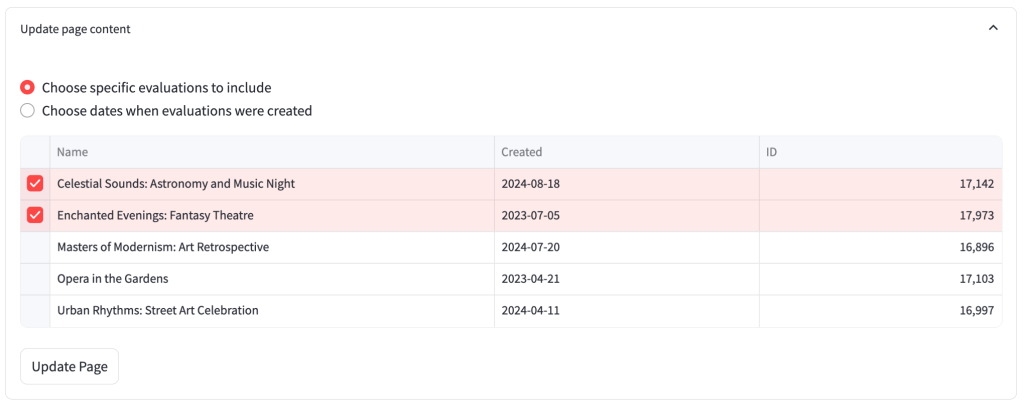
Selecting a timeframe:
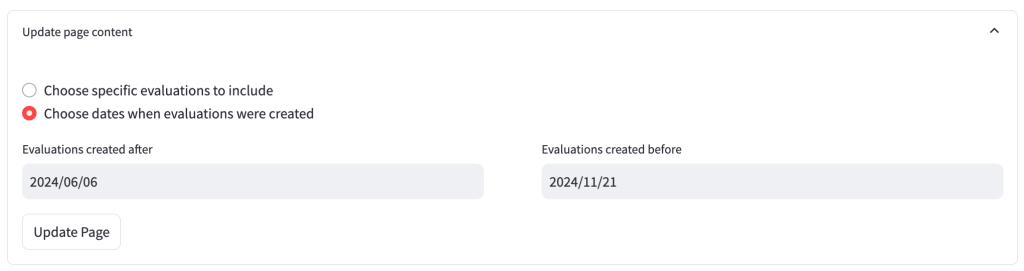
This means that you could choose to focus your analysis according to your needs in that moment, for specific meetings, applications or reports.
Having made a selection, click the ‘Update Page’ button for your choice to be reflected in the page.
4.4.2 Filter dimensions menu
By default, all dimensions which are included in the evaluations you have chosen will be shown in the filter box.
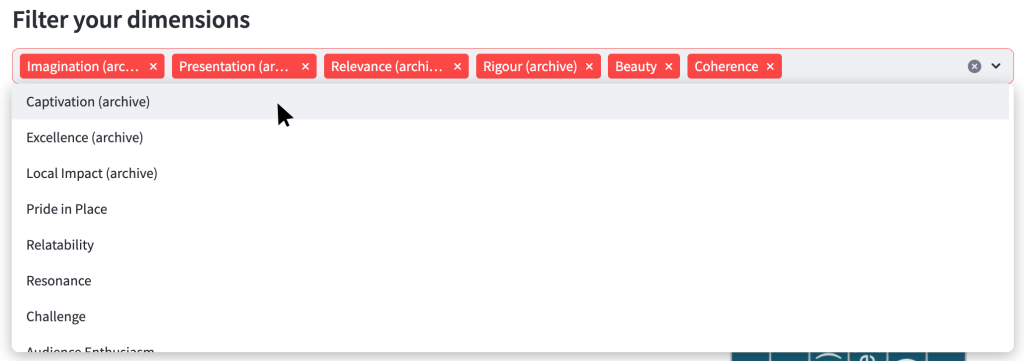
You click the cross on the right-hand side of each red box to remove a dimension from the list. Clicking anywhere in the grey box will open the menu to see the dimensions which are currently excluded.
If you remove all dimensions from the list, the page will not load.

4.4.3 Dimensions used in your evaluations
This diagram shows which dimensions were used for the chosen evaluations.
For example, in the image below, we can see that the evaluation Colors of the World: Art Expo used the dimensions Captivation, Concept, Cultural Contribution, Distinctiveness, Relevance (archive).
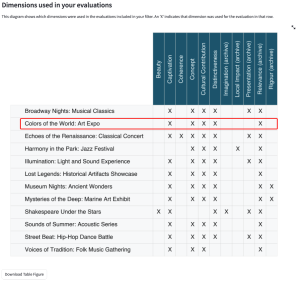
This diagram is used to guide you to which evaluations and dimensions you want to include in analysis. For example, you might want to focus the analysis on dimensions which were used consistently across multiple evaluations, and so would use this diagram to identify which those are and then filter out the dimensions that do not serve this purpose.
You can view a larger version of the diagram by hovering your mouse over the diagram and clicking on the arrows expanding icon in the top right-hand side of the diagram.
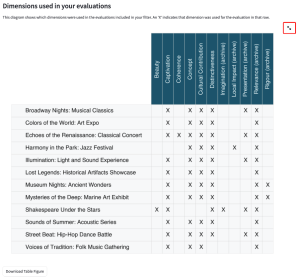
You can download a copy of the image by clicking the ‘Download Table Figure’ button beneath the diagram.
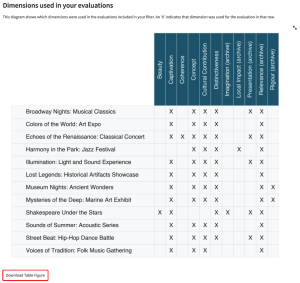
4.4.4 Average dimension performance against benchmarks
This chart shows the average of your dimension results as a percentile.
What do we mean by ‘Percentile’?
A dimension result is given a percentile by comparing it to other results from evaluations in the benchmark. The percentile will be in the range 0 – 100% and shows the position that results takes amongst the others in the benchmark.
- A couple of examples:
If the percentile is 95%, this dimension result is higher than 95% (and lower than 5%) of the results that make up the benchmark.
- If the percentile is 12%, this dimension result is higher than 12% (and lower than 88%) of the results that make up the benchmark.
Each evaluation can have a different benchmark. For instance, one of your evaluations might use the ‘Type: Participatory’ benchmark; another might use the ‘Type: Performance’ benchmark.
Each dimension result is compared to the benchmark chosen for that specific evaluation. A resulting percentile is established for each dimension. These percentiles are then averaged together to arrive at an overall summary of the results for that dimension.
In the example below, the dimension which achieved the highest results compared to benchmarks is Rigour, and the dimension with the lowest results compared to benchmarks is Cultural Contribution.
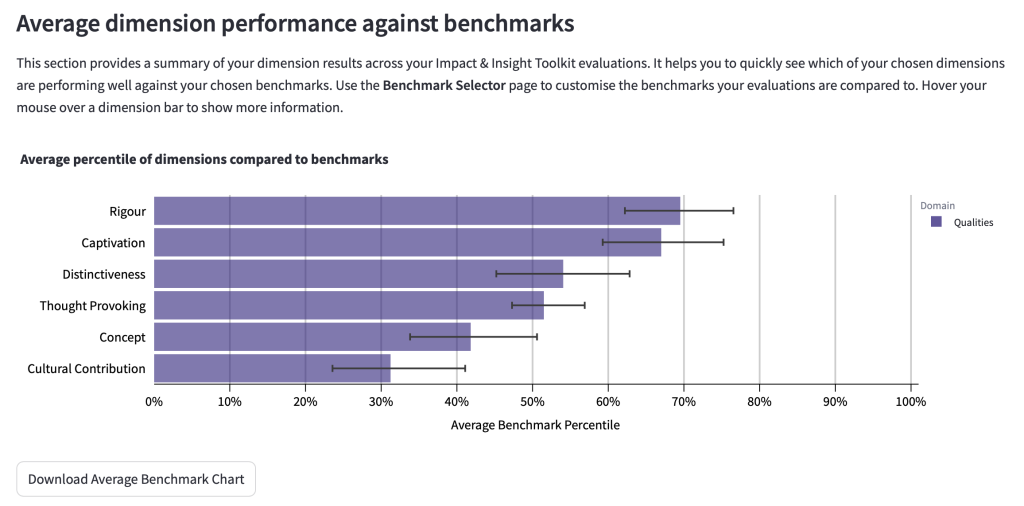
Hovering the cursor over the bars will show the exact figures for the:
- Dimension name
- Dimension domain
- Average percentile
- Percentile range
- Sample size
- Quantity of evaluations included
The percentile range is provided to account for the margin of errors in the dimension results. More evaluations and a larger sample size will typically result in a narrower range.
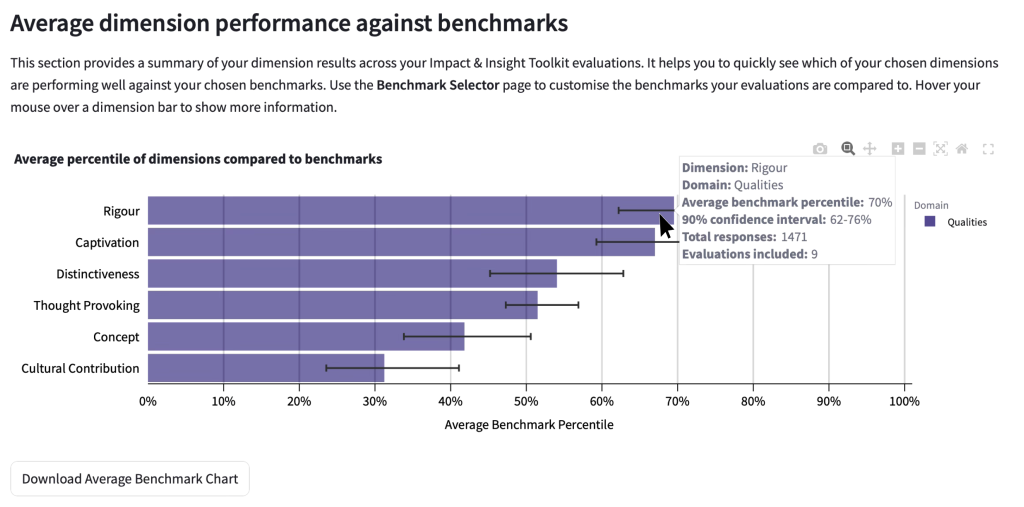
Beneath the chart is a table which shows the same information that’s available when you hover the cursor over a bar on the chart.
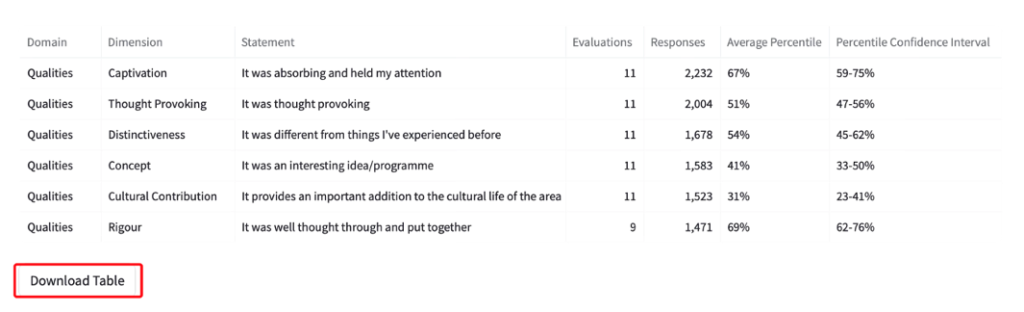
You can download both the chart and the table by clicking the ‘download’ button in the bottom left-hand side of the chart and table.
4.4.5 Dimension percentiles by evaluation
This section has a chart for each dimension and shows the benchmark percentiles for each evaluation which used that dimension. An example of a chart for the Captivation dimension is below.
By using this chart, you can see which evaluations achieved higher or lower results when compared to the benchmark.
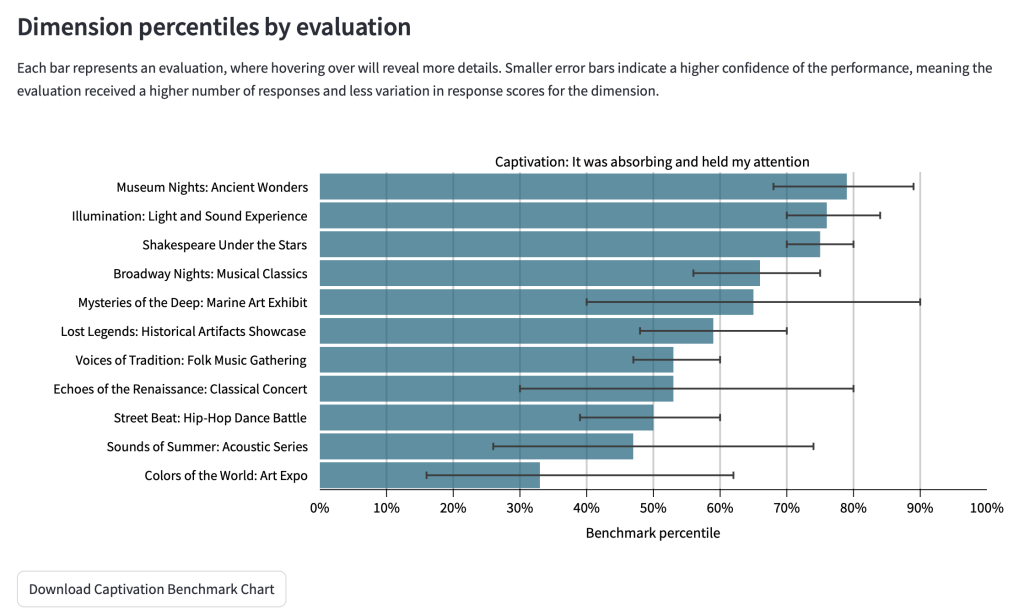
If you hover over each bar, further information is presented, including the benchmark that the result was compared to.
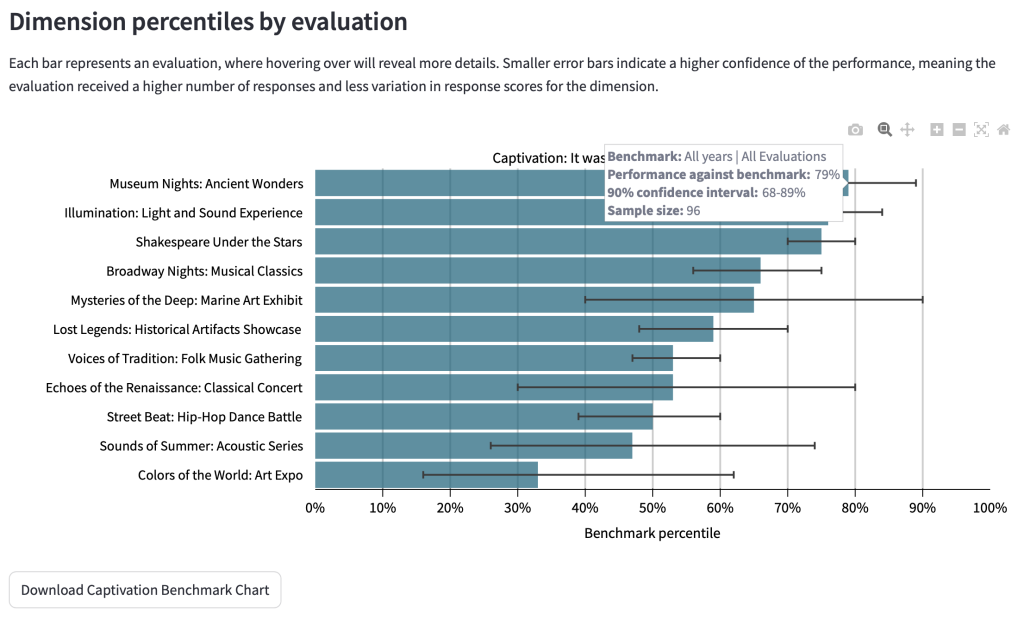
The information contained in the hover tooltip is available in a table at the end of this section of the page.
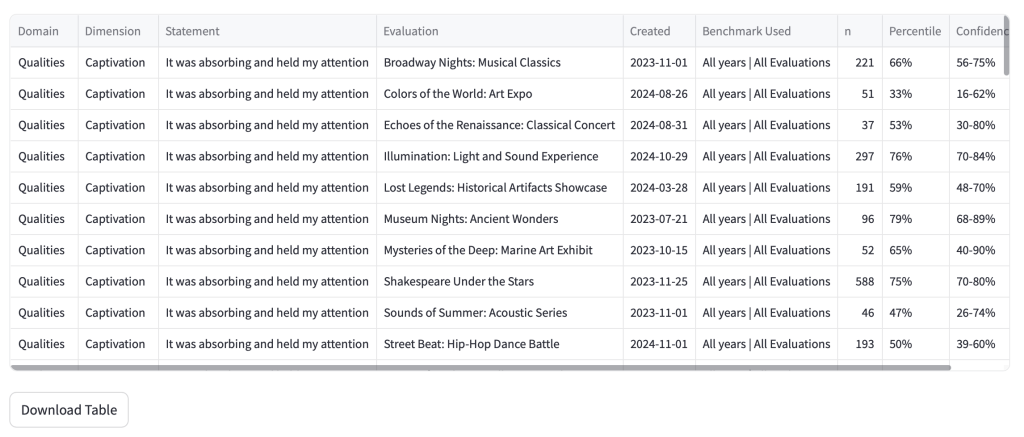
4.4.6 Excluded Evaluations and Dimensions
This section lists evaluations and dimensions that are excluded from one or more of the charts above. There are two reasons why an evaluation or dimension might be excluded:
- The evaluation has a low number of survey responses (less than 15). This would cause the margin of the error to be too large to make confident assumptions about the work being evaluated.
- The benchmark assigned to that evaluation has no data for a particular dimension. This might be because not enough data has been collected that’s associated with that benchmark and/or that dimension.
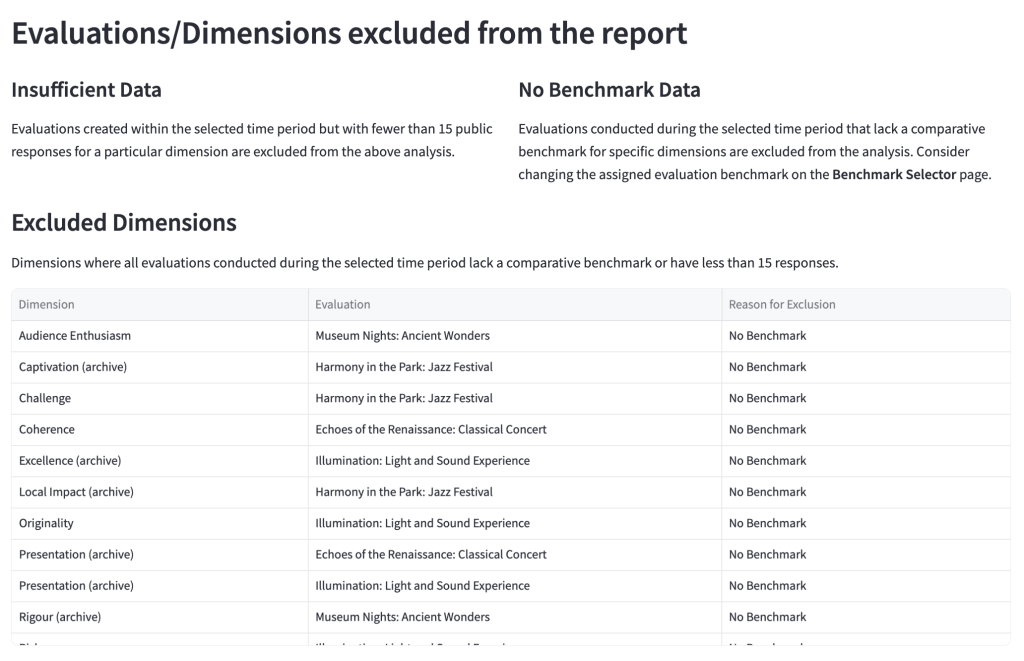
4.4.7 PDF Download
The charts and tables on this page can be downloaded into a PDF for easy sharing. This downloadable report has been made available with the intention of supporting conversations around whether, and to what extent, ambitions are being met across your different evaluated works.
The button to download the PDF is located directly below the dimension selection box. Clicking this button will create and download a PDF file of the benchmarking report which contains the same content as the dashboard.

There are several things to note:
- This button will be disabled if there are more than 25 selected dimensions or 37 selected evaluations.
- The contents of the loaded web page will be included in the PDF, so if you update the list of evaluations in the menu at the top of the page, make sure to click ‘Update Reporting Period’ prior to clicking ‘Download PDF Report’.
- The PDF report can take some time to generate, depending on how many evaluations and dimensions are included.
4.5 Benchmark Selector
Here is where you select benchmarks to compare your dimension results to on the My Evaluations, Evaluation Results, and Dimension Benchmarking pages of the dashboard.
You can assign a different benchmark to each evaluation, and a default benchmark to be used when a specific benchmark hasn’t been assigned. To begin with, the default benchmark is set to ‘All years | All evaluations’ which includes data from all evaluations within the Culture Counts UK database from organisations which are participating in the Toolkit project.
4.5.1 Default benchmarks
In this section you can select or clear the default benchmark used for the dashboard. This benchmark will be used in cases when a specific one hasn’t been assigned.
To open the controls for viewing and saving a benchmark, click on the white bar on the left.
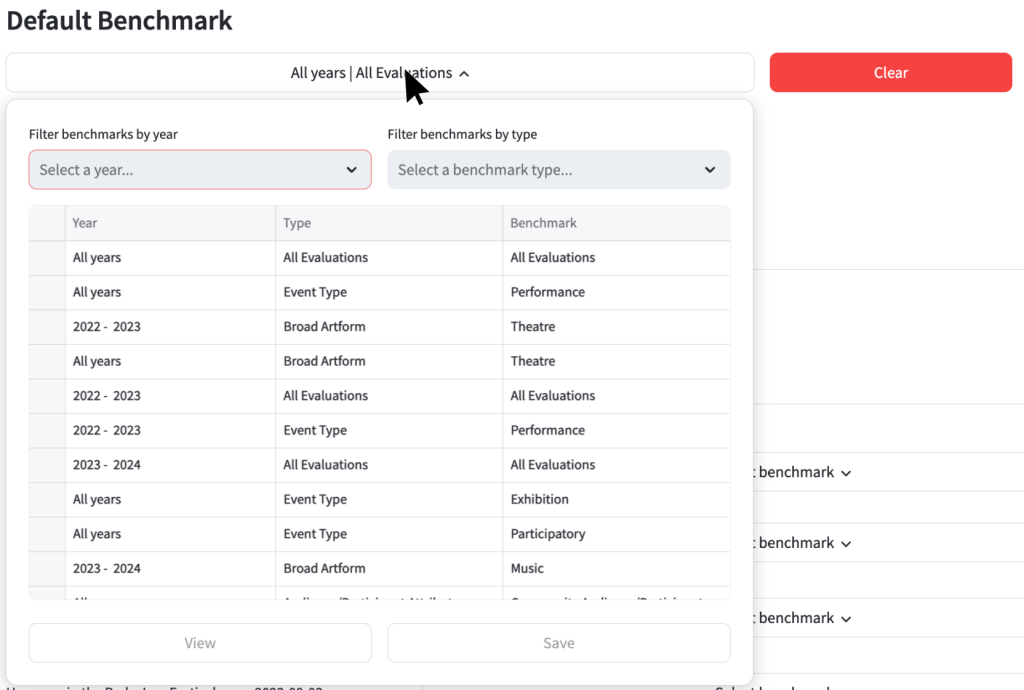
The table shows all available benchmarks. To order the table by Year, Type or Benchmark, click on the corresponding heading. To filter the benchmarks by year and type, click on the dropdowns and select the filter you wish to implement.
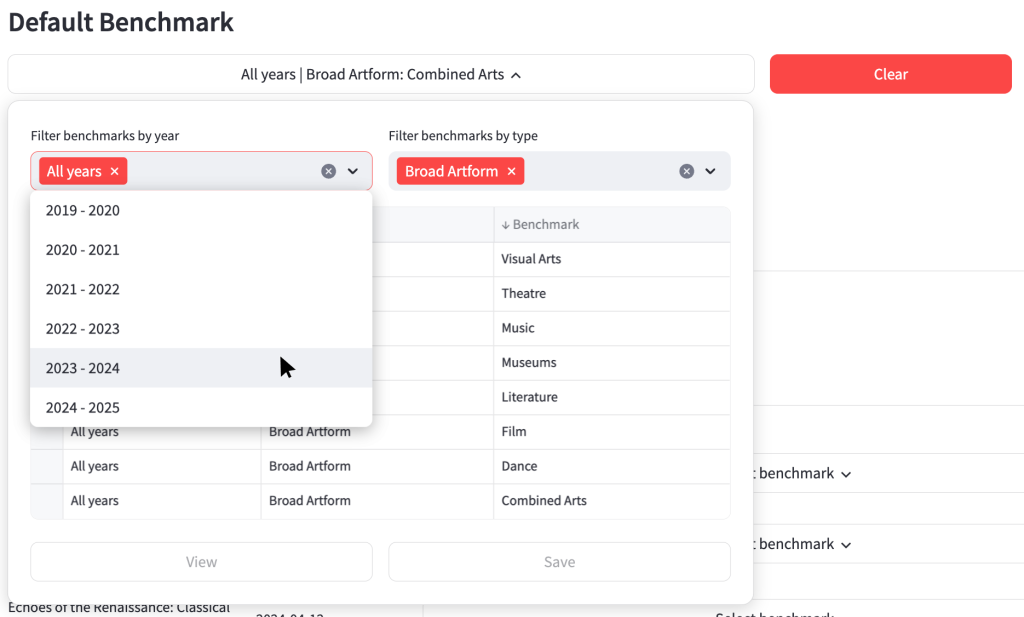
Once you select a benchmark by clicking on the box on the left-hand side of the table, you can either view or save that benchmark.
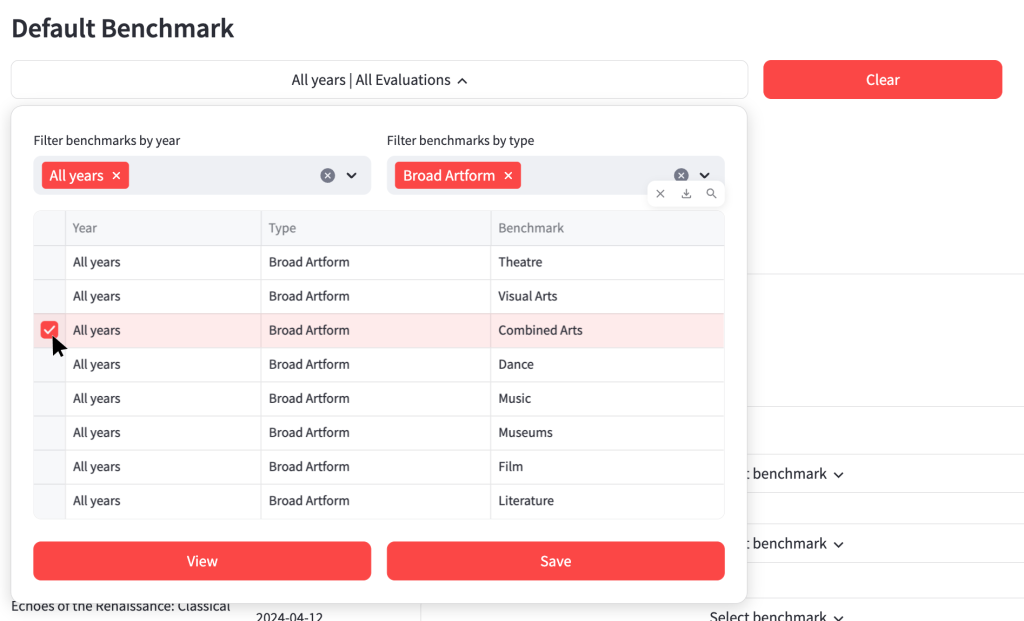
Clicking on the ‘View’ button will show information about that benchmark, including:
- Which dimensions are available for that benchmark
- How many evaluations are included in the benchmark
- How many organisations are included in the benchmark
- The mean average result
- The margin of error
- The interquartile range
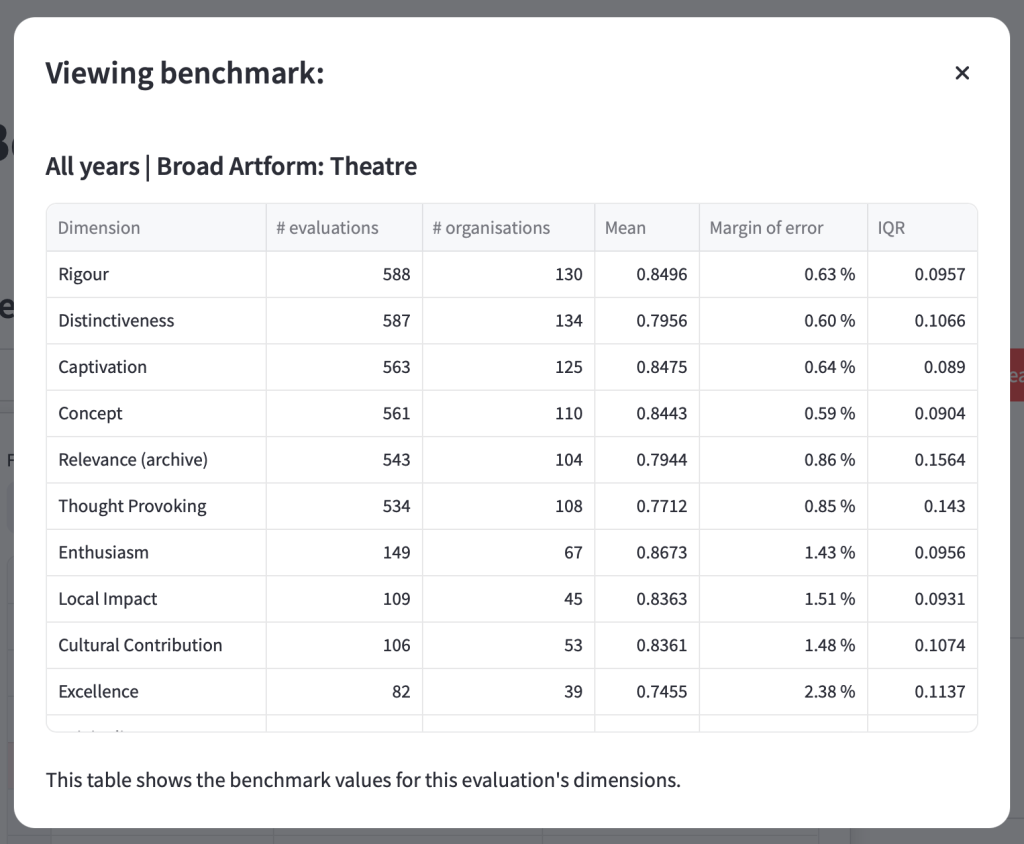
Clicking on the ‘Save’ button will save that benchmark as your default. You will see a notification in the top right-hand side of the page indicating that the benchmark was saved.
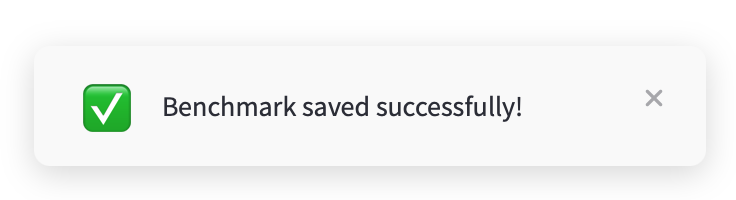
To the right-hand side of the default benchmark dropdown is a ‘Clear’ button.
Clicking the ‘Clear’ button will revert the default benchmark back to ‘All years | All Evaluations’. It is not possible to remove the default benchmark altogether as this is required for the dashboard to function.
4.5.2 Evaluation specific benchmarks
Here is where you assign specific benchmarks to each of your evaluations.
You can assign a different benchmark to every evaluation, or you can assign benchmarks to just a few of your evaluations and allow the rest to use the default benchmark. The choice is yours.
The table displayed on this page shows every evaluation created by your organisation in the Culture Counts platform, along with their creation date. Evaluations are ordered in alphabetical order.
10 evaluations are shown on each page. To change pages, click the dropdown beneath the table.
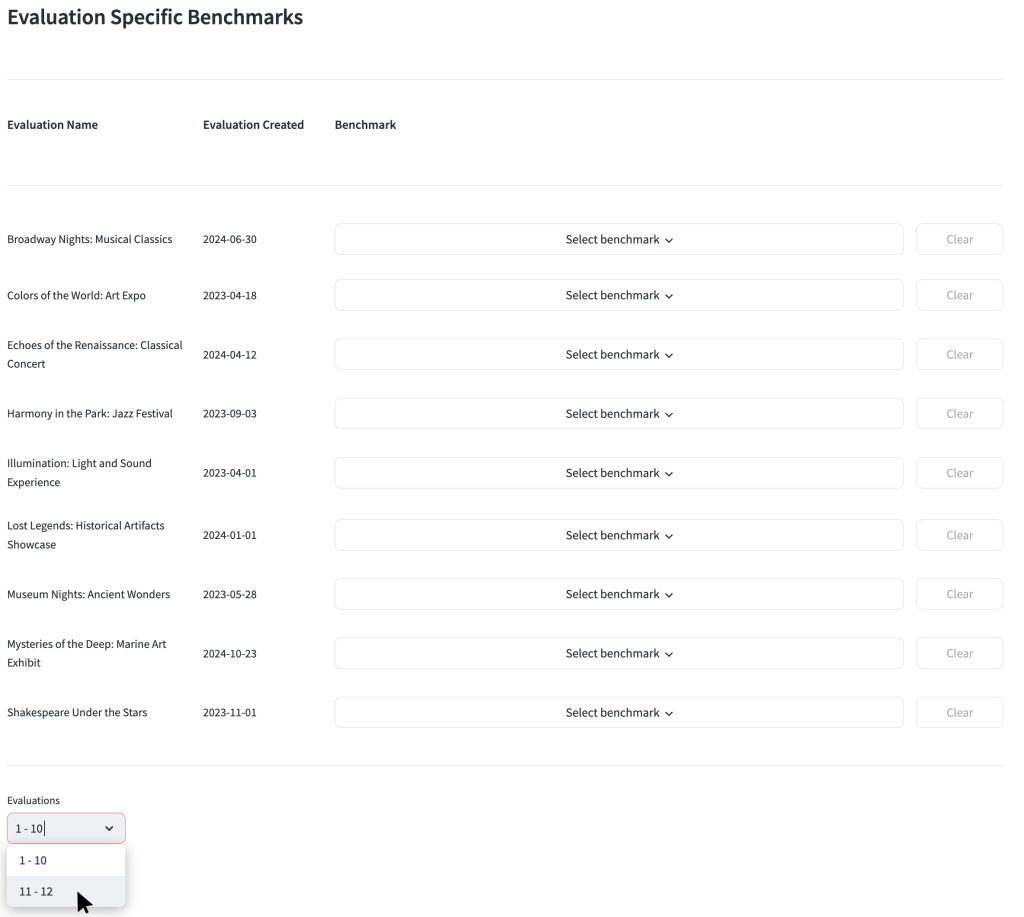
If a benchmark has not been selected for that evaluation, the phrase ‘Select benchmark’ will be shown.
If a benchmark has been selected, the name of that benchmark will be shown.

To choose the benchmark you want to apply to that specific evaluation:
- Click ‘Select Benchmark’ dropdown
- Choose which year of benchmark you want to apply to your evaluation
- Choose which type of benchmark you want to apply to your evaluation
- Check the box to the left-hand side of the ‘Year’ column of the benchmark you want to apply to your evaluation
- Click ‘View’ to see if this selected benchmark contains dimensions data that will support your analysis. If the dimensions used in that evaluation are not represented in the chosen benchmark, the phrase ‘No benchmark’ will be displayed.
- To confirm you wish to apply the selected benchmark to the evaluation, click ‘Save’.
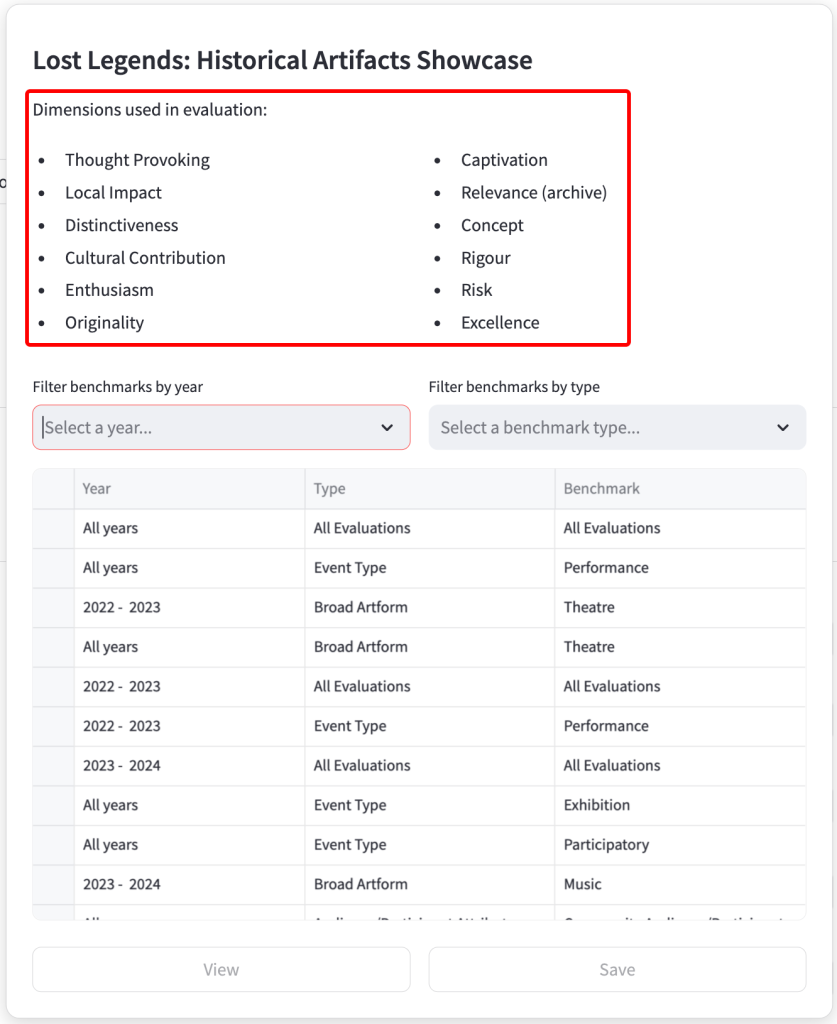
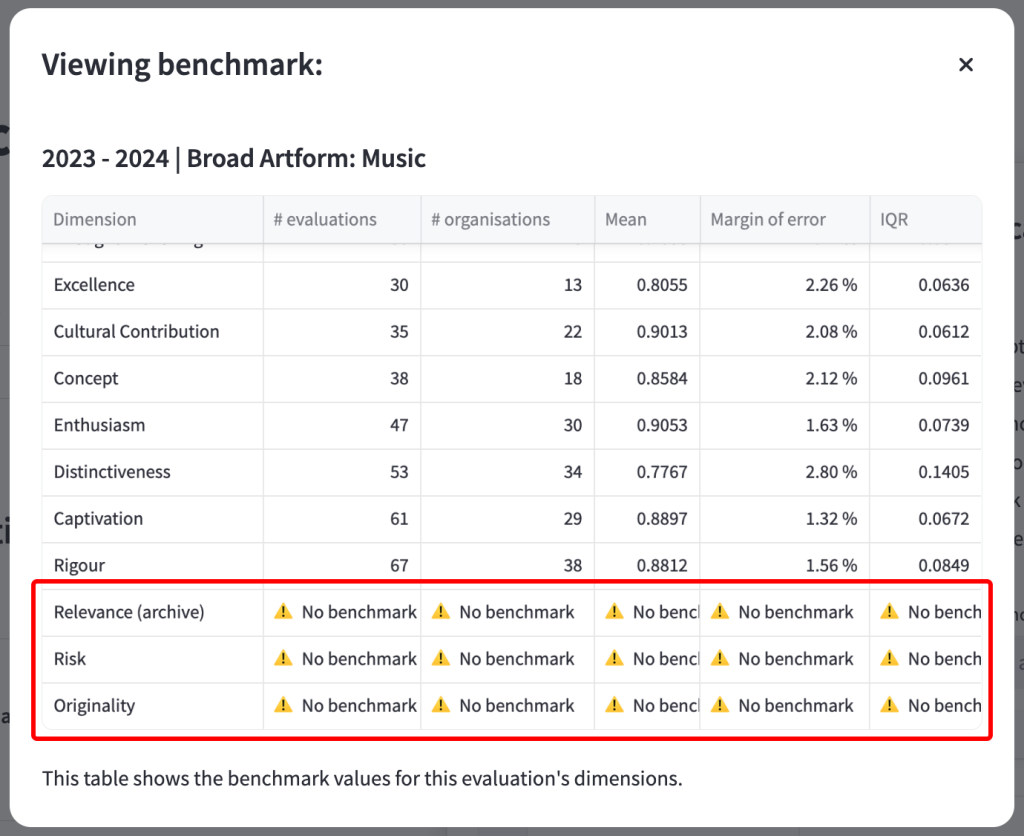
To remove an evaluation-specific benchmark, click the ‘Clear’ button on the right-hand side of the ‘benchmark’ dropdown.
This will delete any benchmark you have previously saved, and that evaluation will revert to using the default benchmark.

A notification will appear in the top right-hand section of the screen, indicating that the benchmark was successfully deleted.
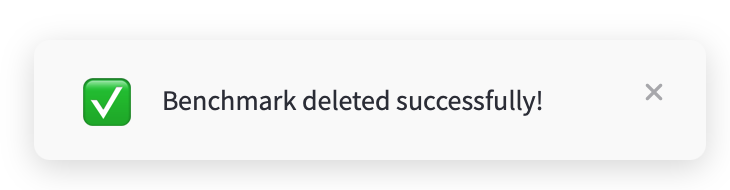
4.6 Benchmark Explorer
This part of the dashboard is for you to view information about the dimension benchmarks that are available from the Toolkit.
The benchmarks are made up of results from Toolkit evaluations, tagged with the year they were created and various other characteristics. These characteristics might include the artform of the work; the work’s subject matter; an attribute of the work’s participants…
They are then grouped together by the year and the characteristics to produce a benchmark for that characteristic.
To be included in the benchmark for a particular dimension, an evaluation must contain at least 15 public responses for that dimension, which reduces the chances of a single evaluation skewing the results.
For a benchmark to be provided, there must be results from at least 15 evaluations in it and these evaluations must have been created by more than two organisations. This ensures that the benchmark is representative of that type of work in general, rather than just one organisation’s work.
The benchmarks can be viewed as either a table, or in a box and whisker plot[6]. You can toggle between how you wish to view the information using the control panel at the top of the page.

This control panel also has a selection of filters which you can use to filter the benchmarks in the table/chart.
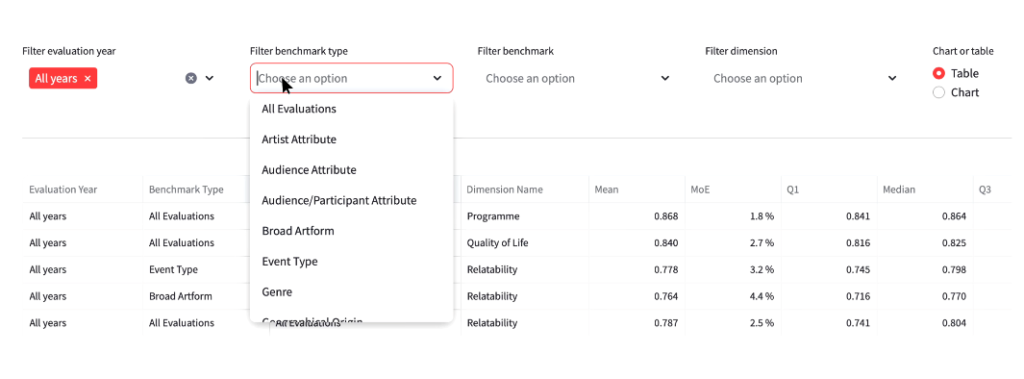
If you are viewing the benchmarks as a chart, you can choose how many benchmarks to include in the chart (10, 25 or 50). If there are more than can fit in the chart, switch pages using the controls above the chart.
The example chart below shows 10 available benchmarks that align with the following filters:
Evaluation Year – All years
Dimension – Captivation
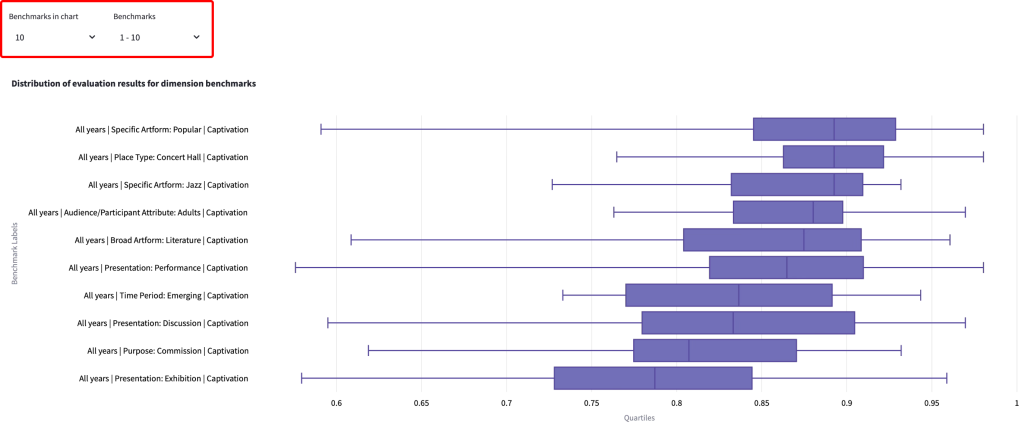
To download the chart as a .png, click the ‘Download plot as a png’ button in the top right-hand side of the chart which appears when you hover over it.
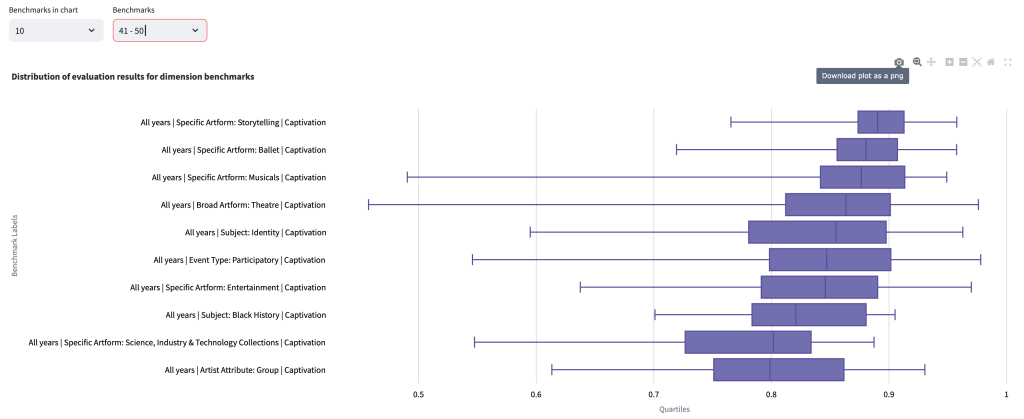
You can also download a csv of the benchmarks from the Impact & Insight Toolkit website by clicking here.
4.7 Illuminate Export
If you have used an Illuminate-Compliant evaluation template in the Culture Counts platform, you can extract the Illuminate data from this page. The data will be exported as a CSV file which has been formatted so that it can be uploaded into Illuminate without any manipulation.
To use the converter:
- Select an evaluation from the list
- Choose an Illuminate template version (2023-24, 2024-25 or 2025-26 at time of writing)
- Click the ‘Convert’ button.
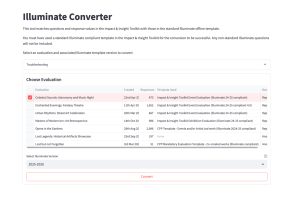
After clicking ‘Convert’, it will take a few seconds for the conversion to take place.
The page will then show you:
- Which evaluation template the evaluation was created from
- How many public responses were collected
Beneath that there will be links to download two files.
One is a CSV which is ready to be uploaded – the Quick Upload CSV. If there were any invalid responses in the original dataset which would not upload into Illuminate, they will be removed from this file. In the example below you can see that there were originally 473 responses but only 382 rows were valid and could be uploaded to Illuminate.
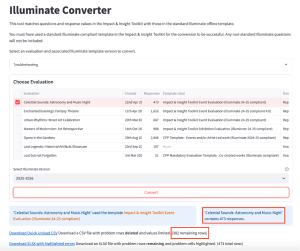
You can also download an Excel spreadsheet which has all the rows present and highlights the values in the data which would cause a problem when trying to upload into Illuminate. Click on ‘Download XLSX with highlighted errors’ to access this information.
The Troubleshooting dropdown menu contains further information to help you with uploading data into Illuminate.
For information on uploading the converted data to Illuminate, please see the relevant guidance on our website.
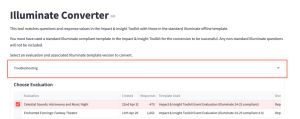
4.8 Thematic Analysis
This feature analyses data from freetext questions using a large language model (a type of artificial intelligence [AI]). It searches for common themes within comments or feedback and presents its findings as themes. Each of these themes is also tagged with key concepts.
4.8.1 Previous Analyses
This shows any completed or in-progress thematic analysis tasks. The tool will analyse one question at a time. The status bar shows whether a task is completed or in progress.
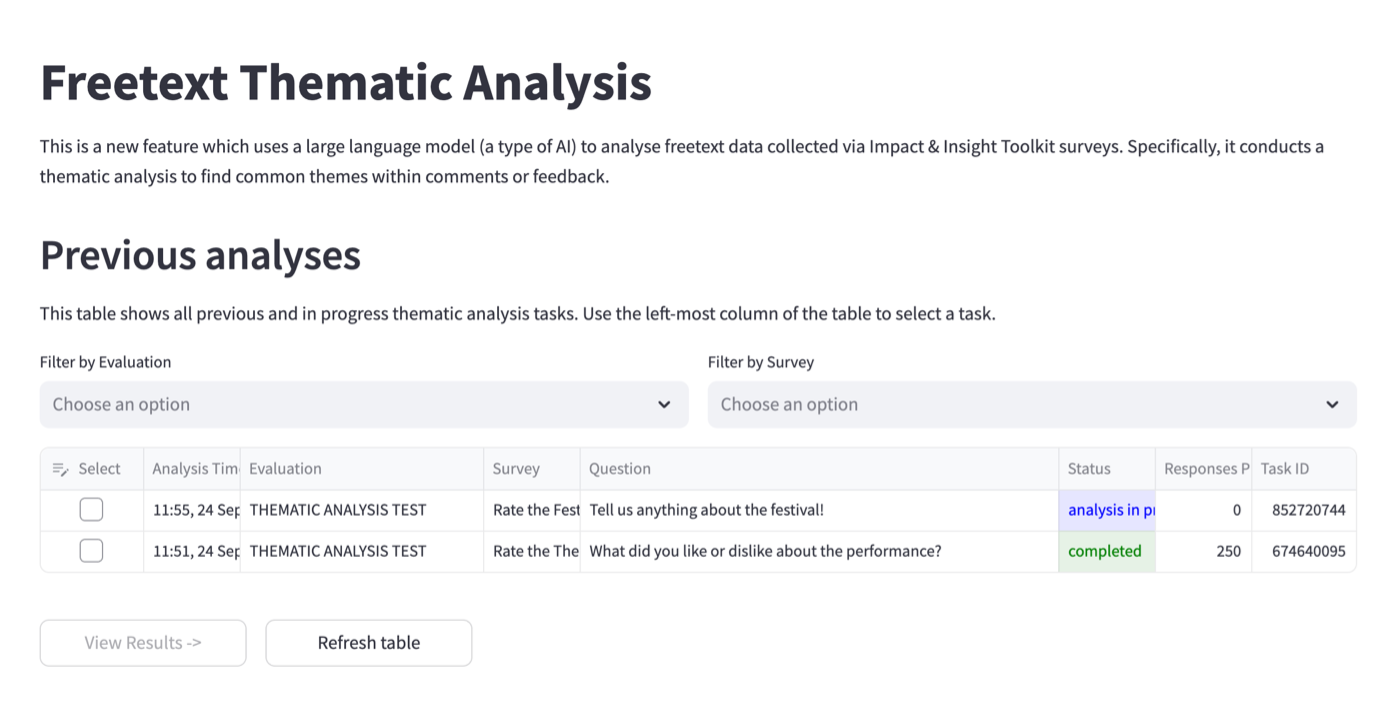
4.8.2 New Thematic Analysis
Under ‘New thematic analysis’, choose a question from the list by clicking in the select box in the left-most column. The list will only contain freetext questions with responses from your surveys. A question needs to have 10 or more responses in order to be analysed.
You can filter by evaluation and by survey.
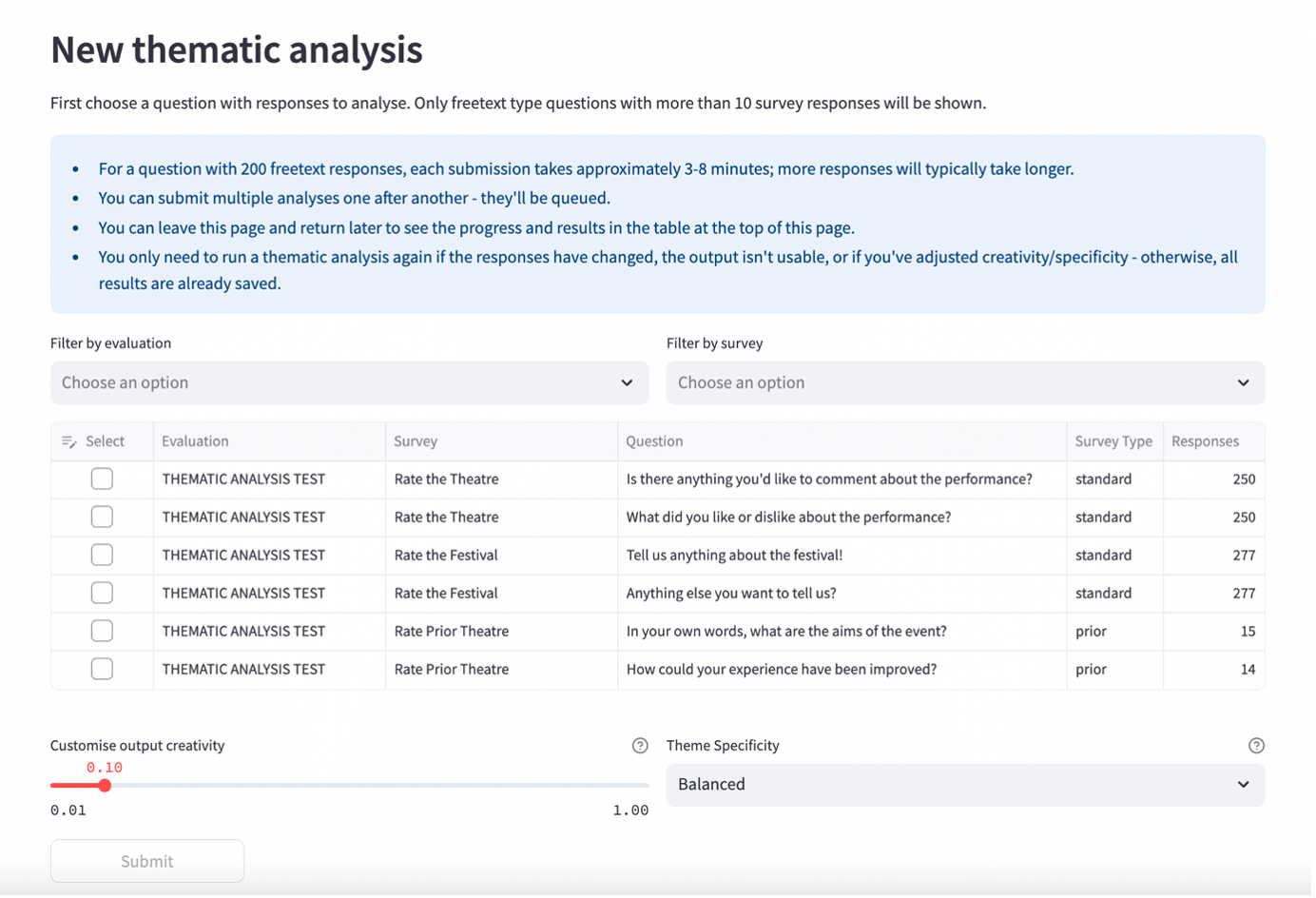
Mostly, the ‘Custom output creativity’ and ‘Theme specificity’ settings should be left as the default. However, you can change these if you choose. See further information below.

Custom output creativity: The closer to 0 this is set, the more precise and predictable the responses will be. If set closer to 1, it will allow for more creative and varied output, but may increase the chance of generating inaccurate or imagined content.
You should only adjust this if:
- the topics (groups of themes) or themes from an analysis feel too rigid or repetitive and you want to find unexpected patterns
- the descriptions/summaries feel too dry and you’d like richer, more nuanced phrasing.
Conversely, if the output drifts from the actual responses or introduces ideas that aren’t supported, lowering it keeps the results tighter and more faithful to the response data.
Theme specificity: Broader options will generate fewer themes with more topics and more specific options will produce more themes with fewer topics.
You should only adjust this if the themes from an analysis feel too fragmented or too general for your purpose.
For example, choose a more specific setting to drill into fine-grained distinctions when you need detailed insights, or a broader setting to consolidate related ideas when you prefer higher-level, summary themes.
Click ‘Submit’ when you are ready to start the analysis.
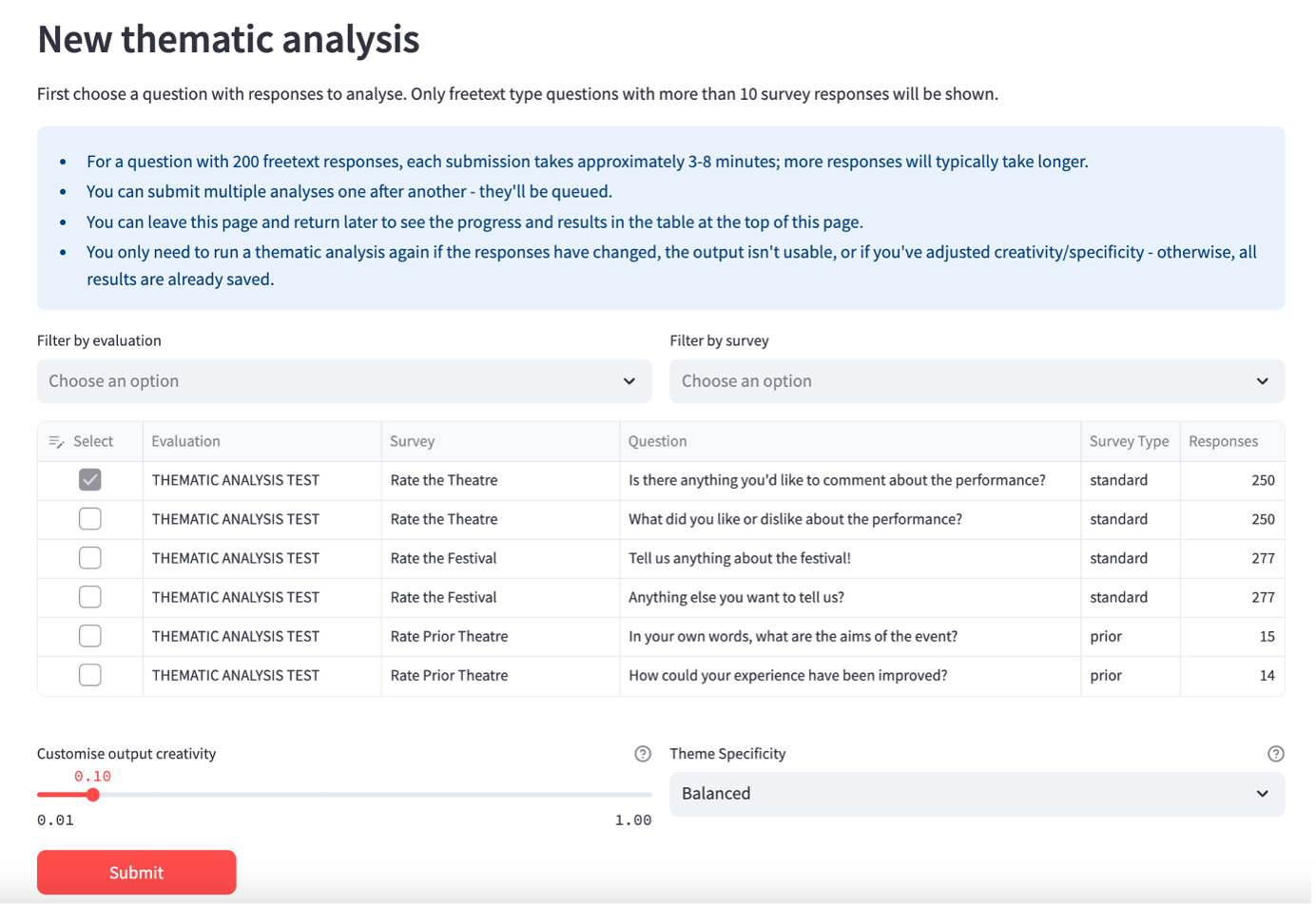
The task will then appear in the ‘Previous analyses’ table above once you click the ‘Refresh table’ button. Whilst it is in progress, you can visit other pages in the dashboard, and it will continue in progress in the background. If you submit multiple analyses then they will be queued.
To view the results for a question, in the ‘Previous analyses’ table, click in the select box in the left-most column and then click ‘View Results’ (you can only view results for one question at a time).
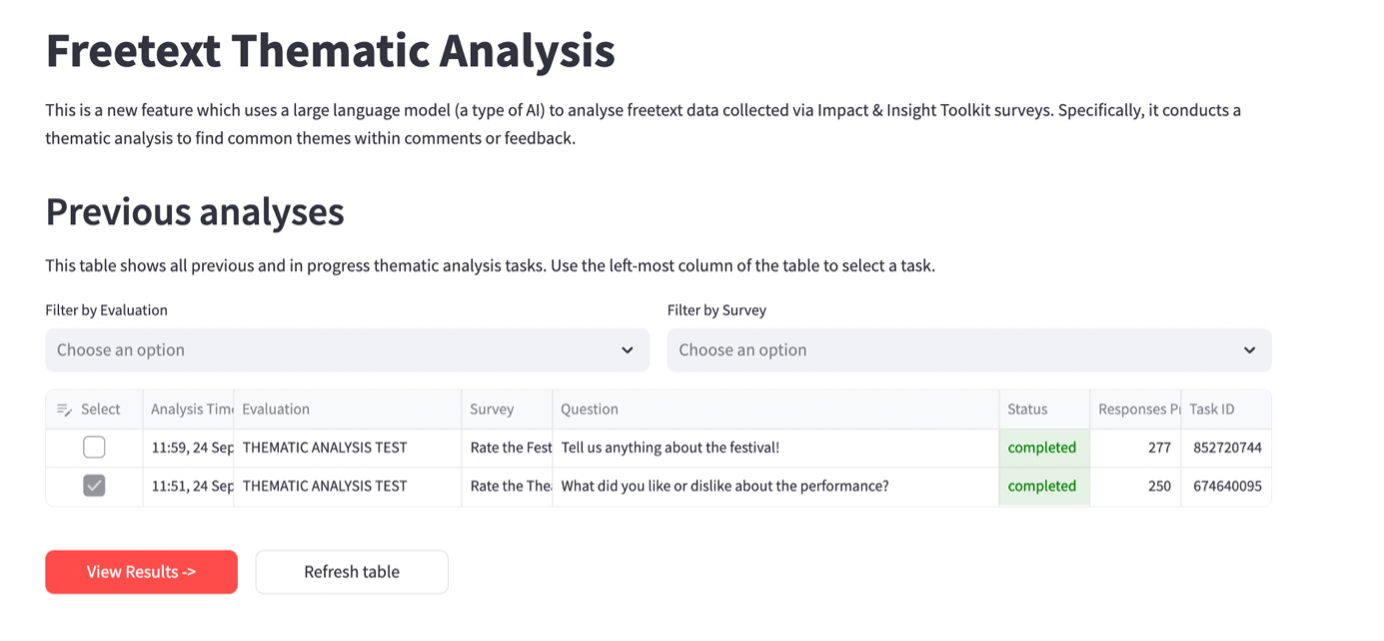
4.8.3 Thematic Analysis Results
The Analysis Summary gives an overview of the findings.
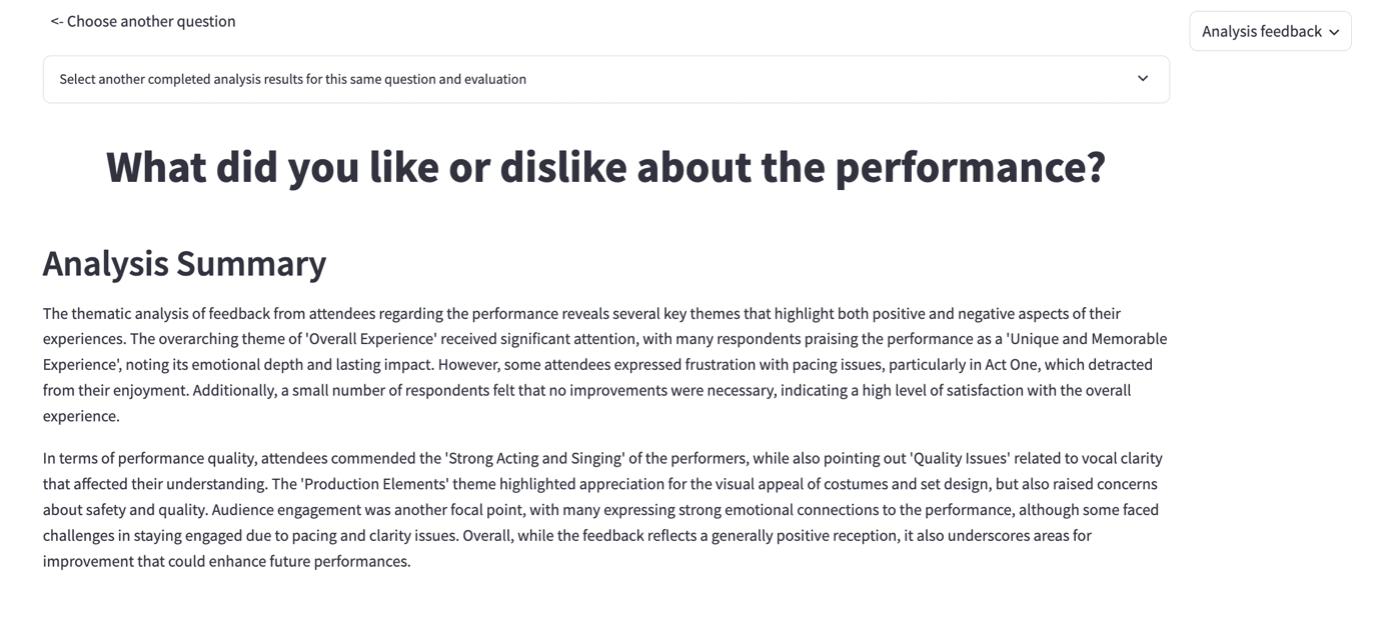
Discovered Themes
Identified themes are grouped together into topics (e.g., overall experience or performance quality) if any have been identified. Each theme will contain concepts which are the specifics of that theme.
A colour is attributed to each theme so that they are easily identifiable when matched to the individual responses, which can be viewed further down the page in the Feedback Filter & Search section.
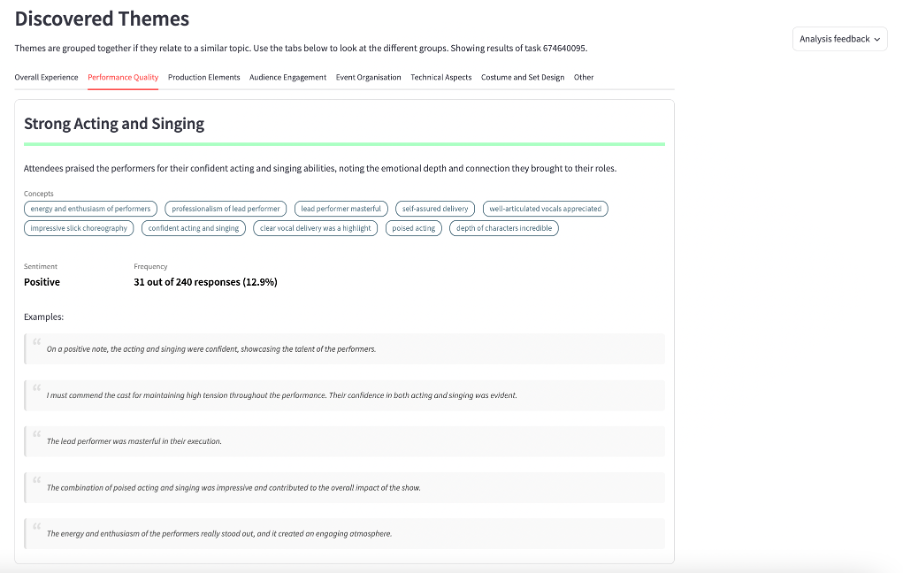
Hover over examples in a theme to highlight the bit of text that is relevant to that theme, as a response may be in more than one theme.
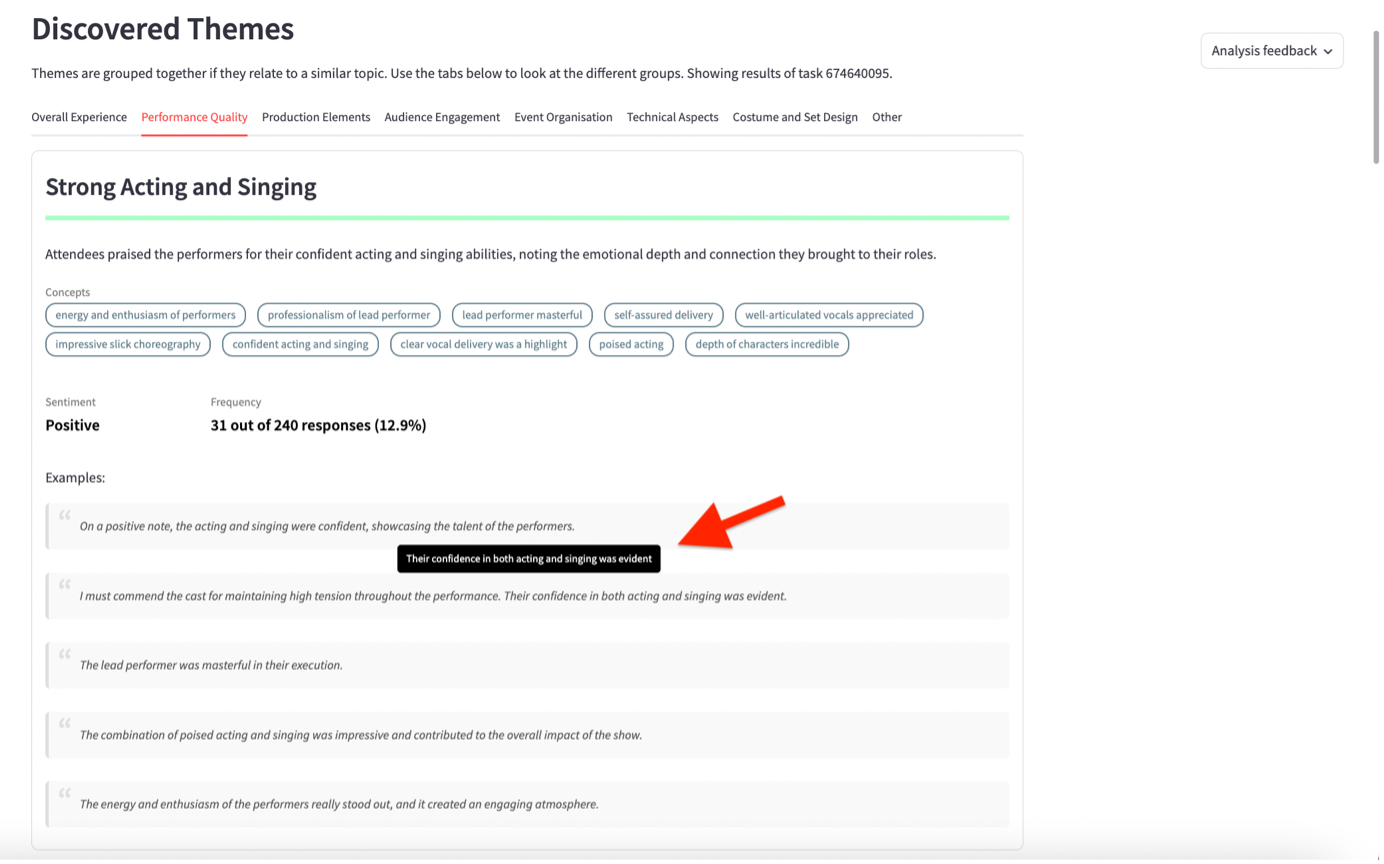
You can download the theme information as a CSV by clicking ‘Download Theme Info’.
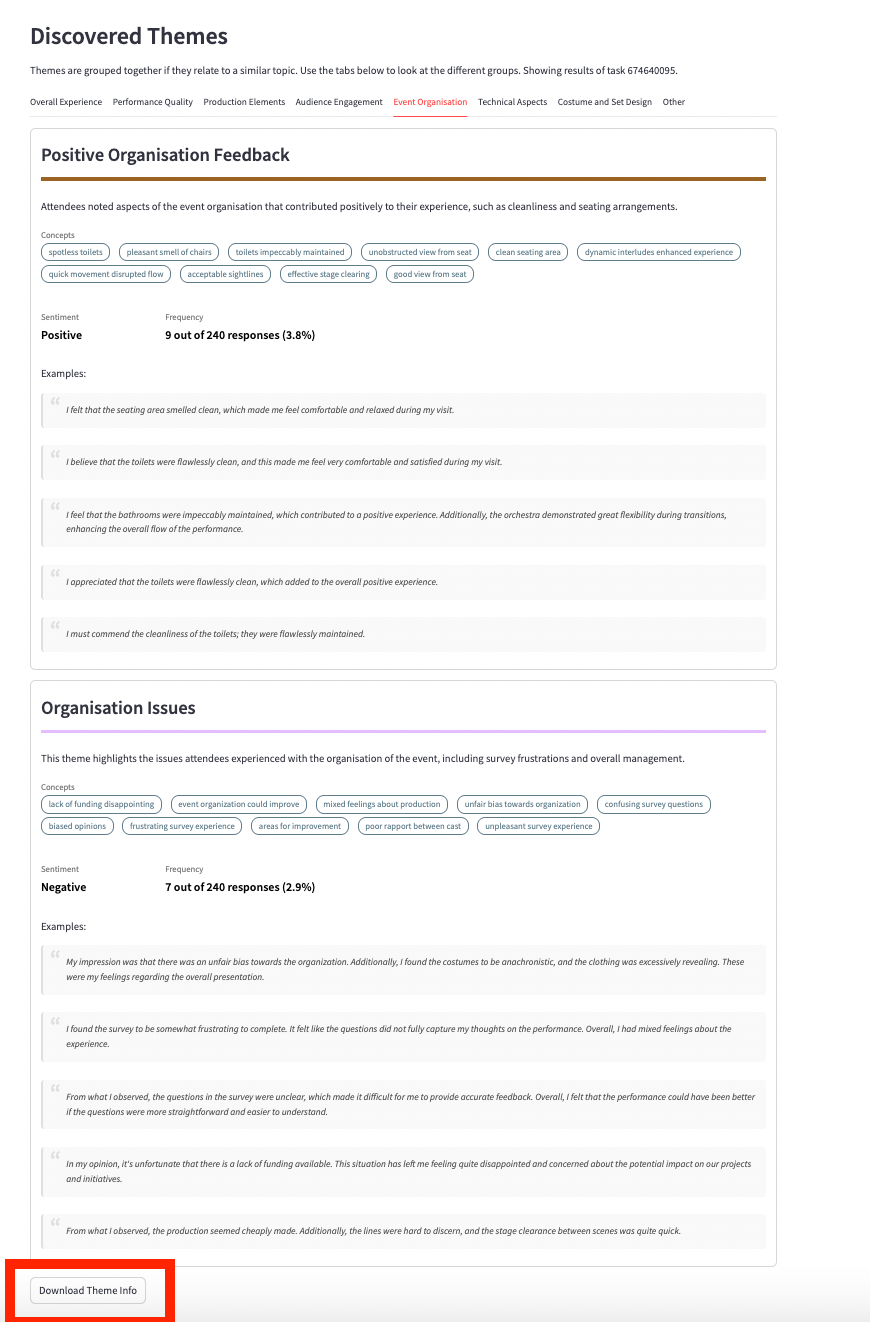
Theme Frequencies
‘Theme Frequencies’ shows how many responses fall under each theme, colour-coded by theme sentiment, i.e. negative, positive, neutral.
You can download the chart by selecting the camera icon labelled ‘Download plot as png’, visible in the top left corner when hovering over the chart.
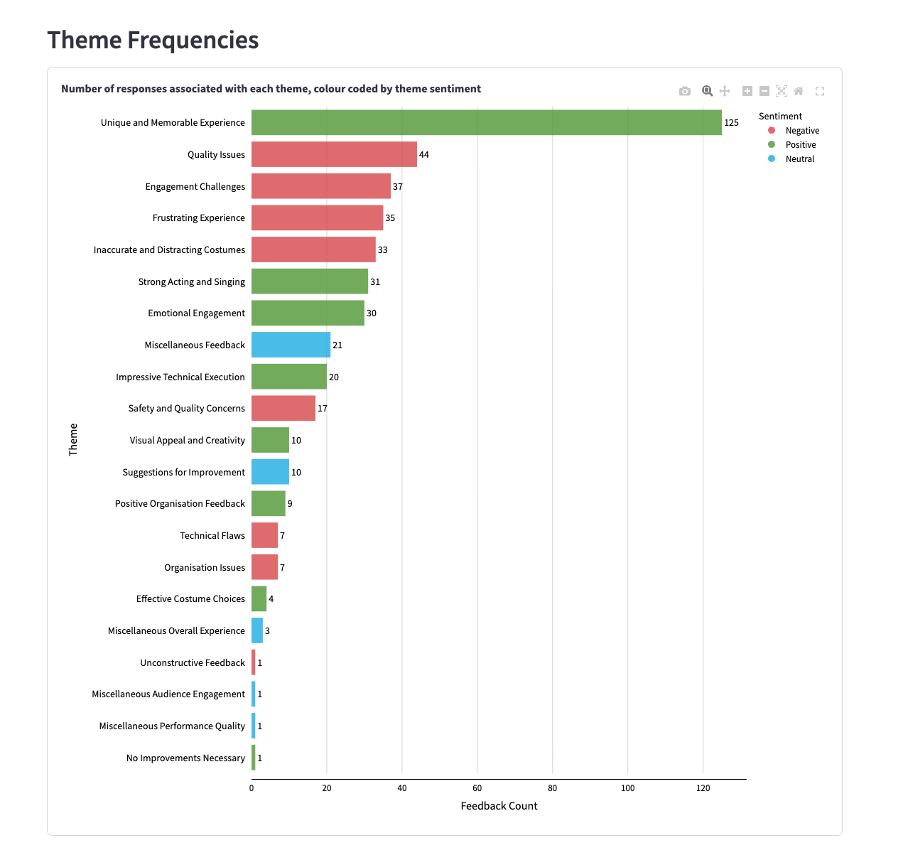
Feedback Filter & Search
This section allows you to review the raw feedback in full and filter by the identified themes and/or overall sentiment.
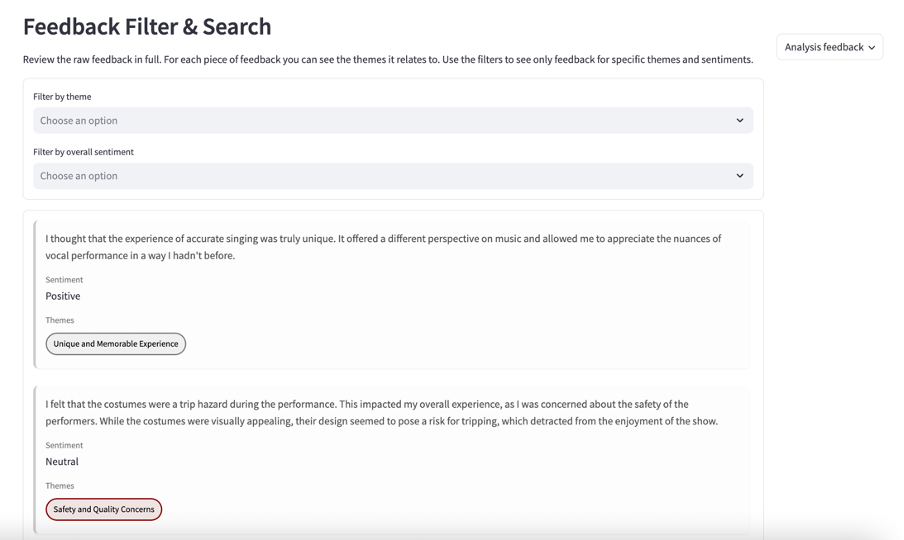
Selecting ‘Download All Feedback’ at the bottom of the section enables you to download all included feedback, tagged with themes, as a CSV.
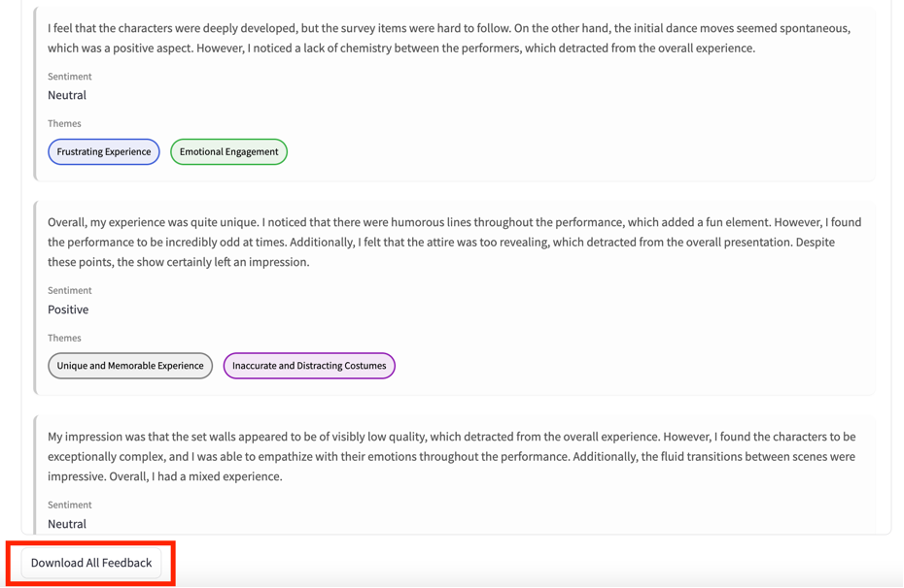
Click through the dropdown tabs at the bottom of the page to view:
- Excluded feedback, where there is nothing of note to discern
- Erroneous feedback, where the output feedback (the thematic analysis) is significantly (20%) different to the input (collected responses). This is a consequence of using generative AI models
- Unaccounted feedback that was lost and not processed by the analysis. This also sometimes happens when using generative AI models
- Untagged feedback that was not assigned any particular theme.
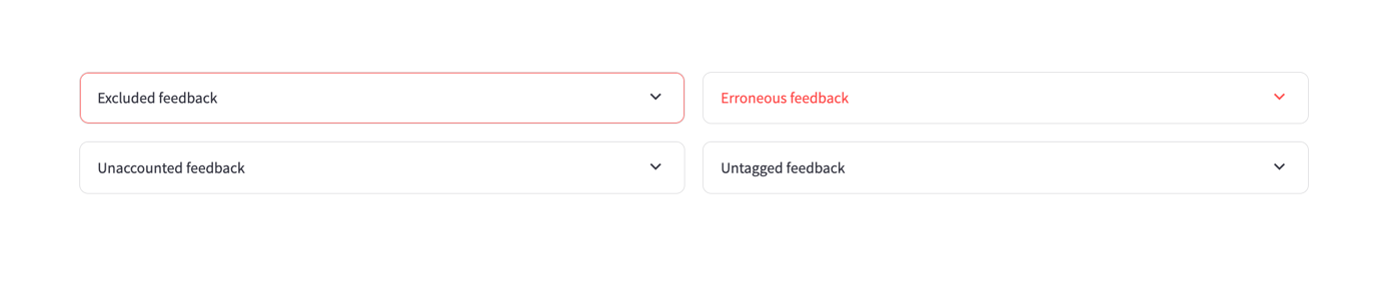
You can provide feedback on the analysis itself by clicking on the Analysis Feedback button and typing in the box:
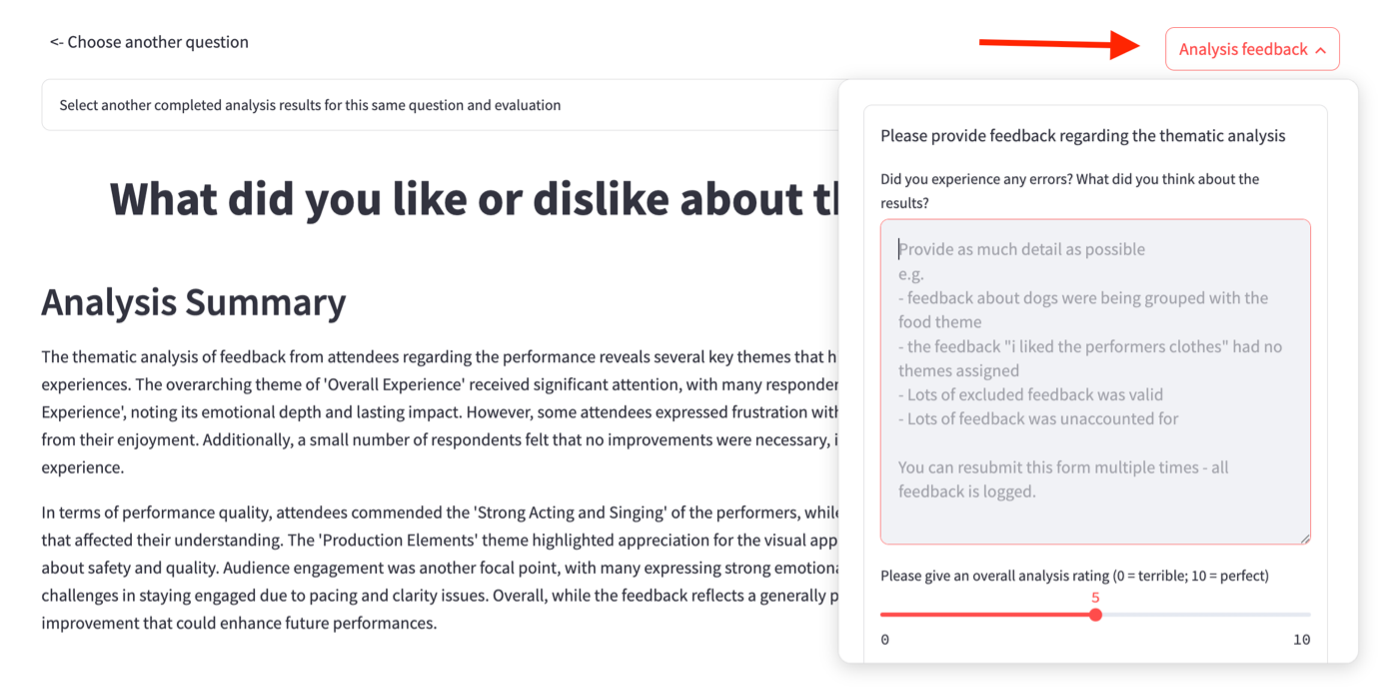
If you’d like to know more about Counting What Counts’ general position regarding the use of AI in their processes, please look at the AI at Counting What Counts Q&A, linked here.
5. Tips
5.1 Navigation
If you select an evaluation or multiple evaluations, this selection will carry onto the next page you click for your convenience. The exception is the Evaluation Results page, which only displays one selected evaluation at a time.
5.2 Page Sizes
To make the look of various pages consistent across devices, there is a minimum page width that should fit each page on a 13-inch display fully. If your page is not showing in full, use your browser’s view settings to zoom in or out to display the page correctly. (Shortcut: hold the keys CTRL (command on mac) and + to zoom in or CTRL and – to zoom out).
6. Troubleshooting
6.1 Dashboard Updates
Please note that the dashboard updates overnight. You will be unable to log in during this time, and will need to wait until the following day for any changes you have made to become visible within the dashboard.
Arithmetic Mean: Definition How to Find it
Margin of Error: Definition, Calculate in Easy Steps
Percentiles, Percentile Rank & Percentile Range: Definition & Examples
Interquartile Range (IQR): What it is and How to Find it
Statistical Significance: Definition, Examples
Box Plot (Box and Whiskers): How to Read One & Make One in Excel, TI-83, SPSS